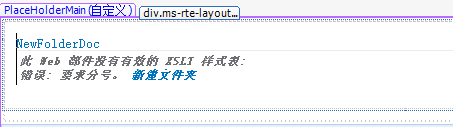3,245
社区成员
 发帖
发帖 与我相关
与我相关 我的任务
我的任务 分享
分享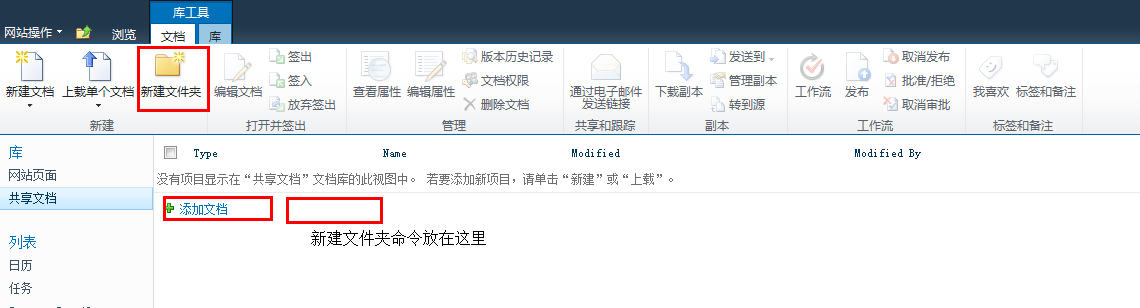
 [/quote]
不知道怎么查看新建文件夹的链接哦[/quote]
事实上就是找到,点击新建文件夹这个ribbon 按钮之后,弹出来的窗口的url。
如果用firefox,打开弹出框之后,F12打开debugger,在控制台中输入“document.getElementsByClassName('ms-dlgFrameContainer')[0].firstChild.src”试一下。[/quote]就这个
[/quote]
不知道怎么查看新建文件夹的链接哦[/quote]
事实上就是找到,点击新建文件夹这个ribbon 按钮之后,弹出来的窗口的url。
如果用firefox,打开弹出框之后,F12打开debugger,在控制台中输入“document.getElementsByClassName('ms-dlgFrameContainer')[0].firstChild.src”试一下。[/quote]就这个 [/quote]
不知道怎么查看新建文件夹的链接哦[/quote]
事实上就是找到,点击新建文件夹这个ribbon 按钮之后,弹出来的窗口的url。
如果用firefox,打开弹出框之后,F12打开debugger,在控制台中输入“document.getElementsByClassName('ms-dlgFrameContainer')[0].firstChild.src”试一下。[/quote]
这个方法可以用。
[/quote]
不知道怎么查看新建文件夹的链接哦[/quote]
事实上就是找到,点击新建文件夹这个ribbon 按钮之后,弹出来的窗口的url。
如果用firefox,打开弹出框之后,F12打开debugger,在控制台中输入“document.getElementsByClassName('ms-dlgFrameContainer')[0].firstChild.src”试一下。[/quote]
这个方法可以用。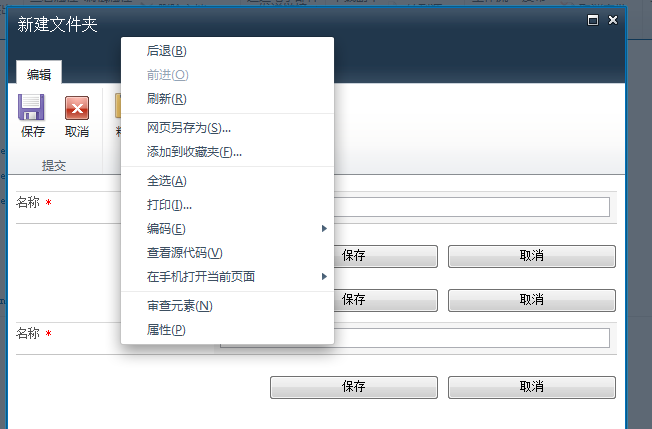
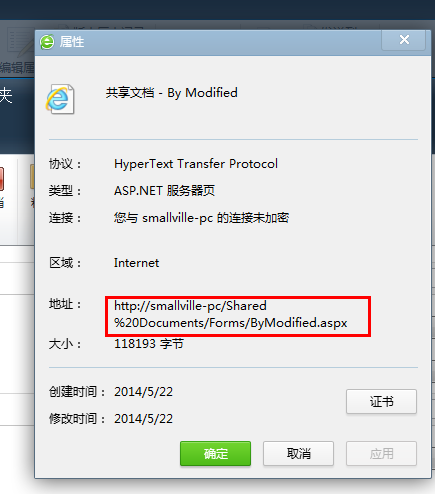
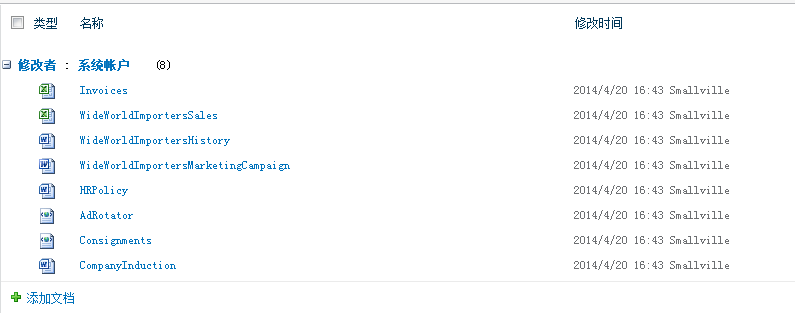
 [/quote]
不知道怎么查看新建文件夹的链接哦[/quote]
事实上就是找到,点击新建文件夹这个ribbon 按钮之后,弹出来的窗口的url。
如果用firefox,打开弹出框之后,F12打开debugger,在控制台中输入“document.getElementsByClassName('ms-dlgFrameContainer')[0].firstChild.src”试一下。
[/quote]
不知道怎么查看新建文件夹的链接哦[/quote]
事实上就是找到,点击新建文件夹这个ribbon 按钮之后,弹出来的窗口的url。
如果用firefox,打开弹出框之后,F12打开debugger,在控制台中输入“document.getElementsByClassName('ms-dlgFrameContainer')[0].firstChild.src”试一下。 [/quote]
不知道怎么查看新建文件夹的链接哦
[/quote]
不知道怎么查看新建文件夹的链接哦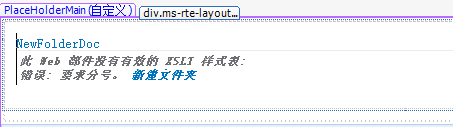 [/quote]
[/quote]
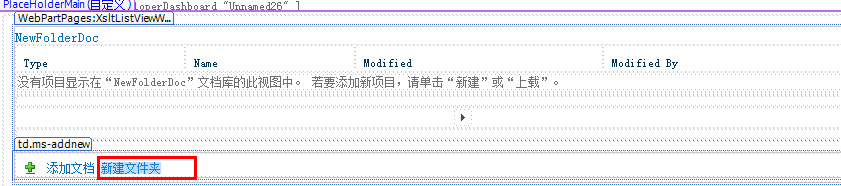
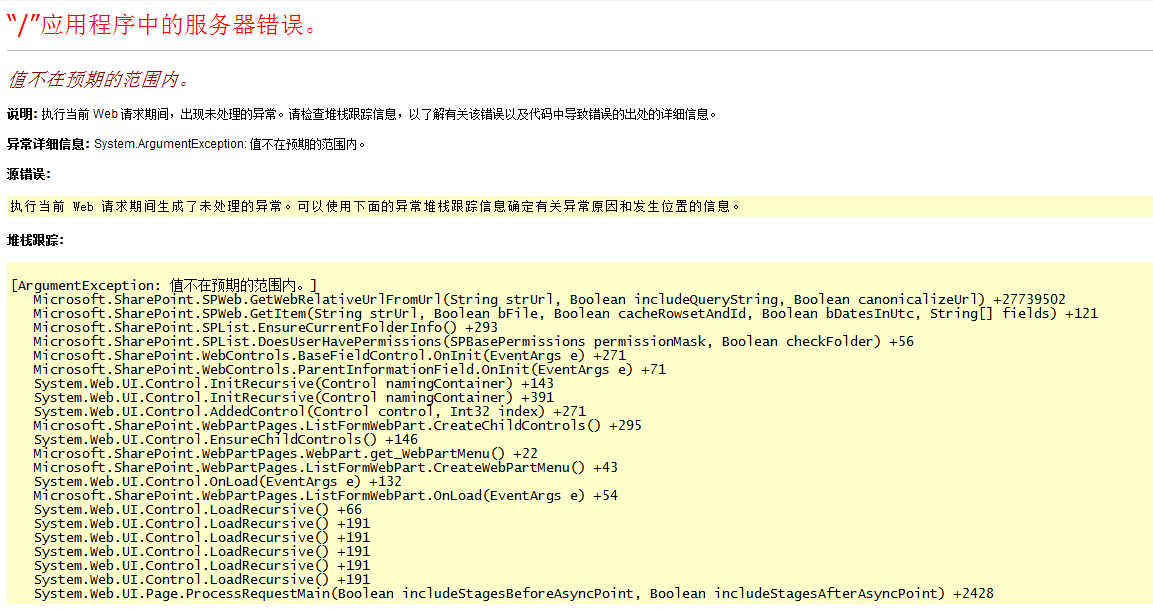
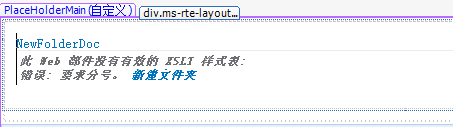 [/quote]
“要求分号”看样子是文件格式错了,能把代码部分贴出来看看吗?
[/quote]
“要求分号”看样子是文件格式错了,能把代码部分贴出来看看吗?