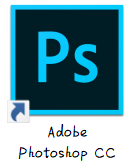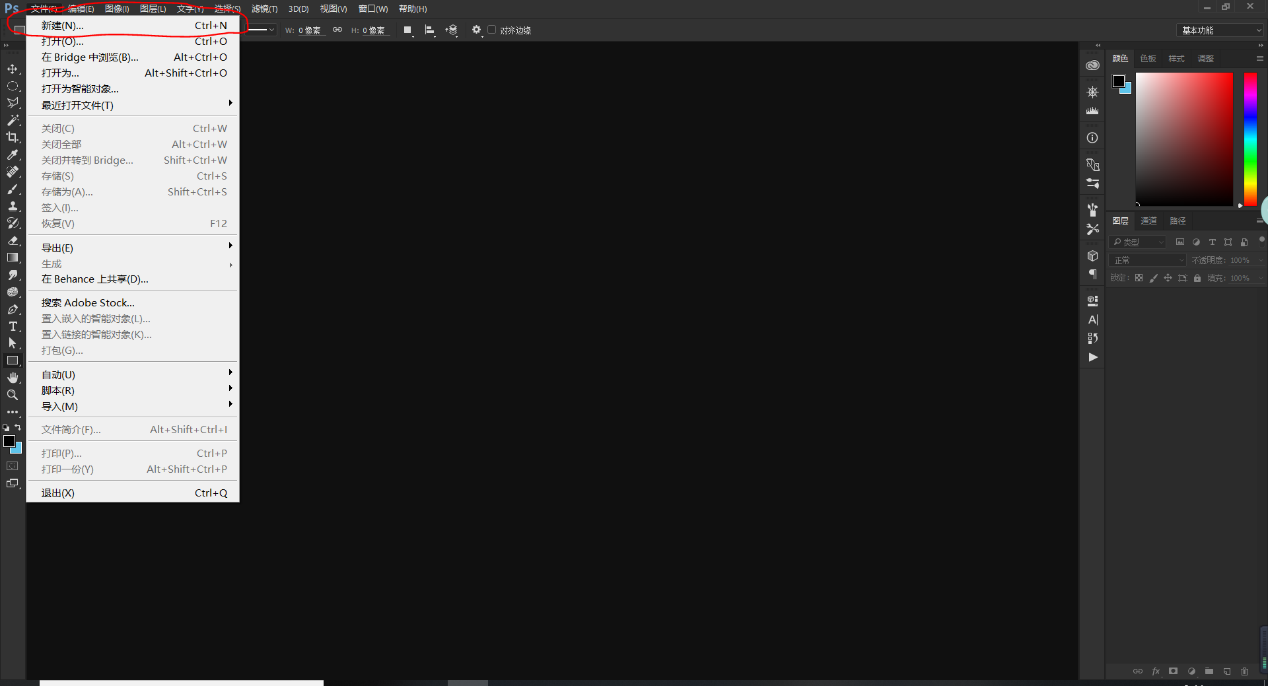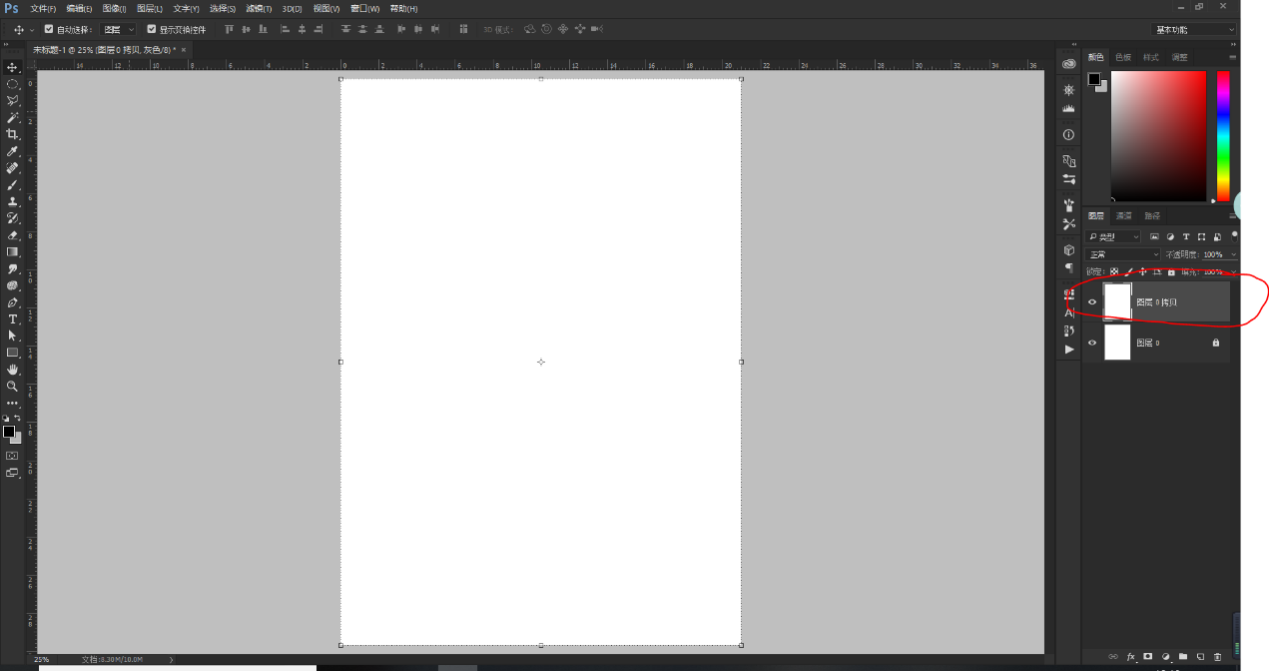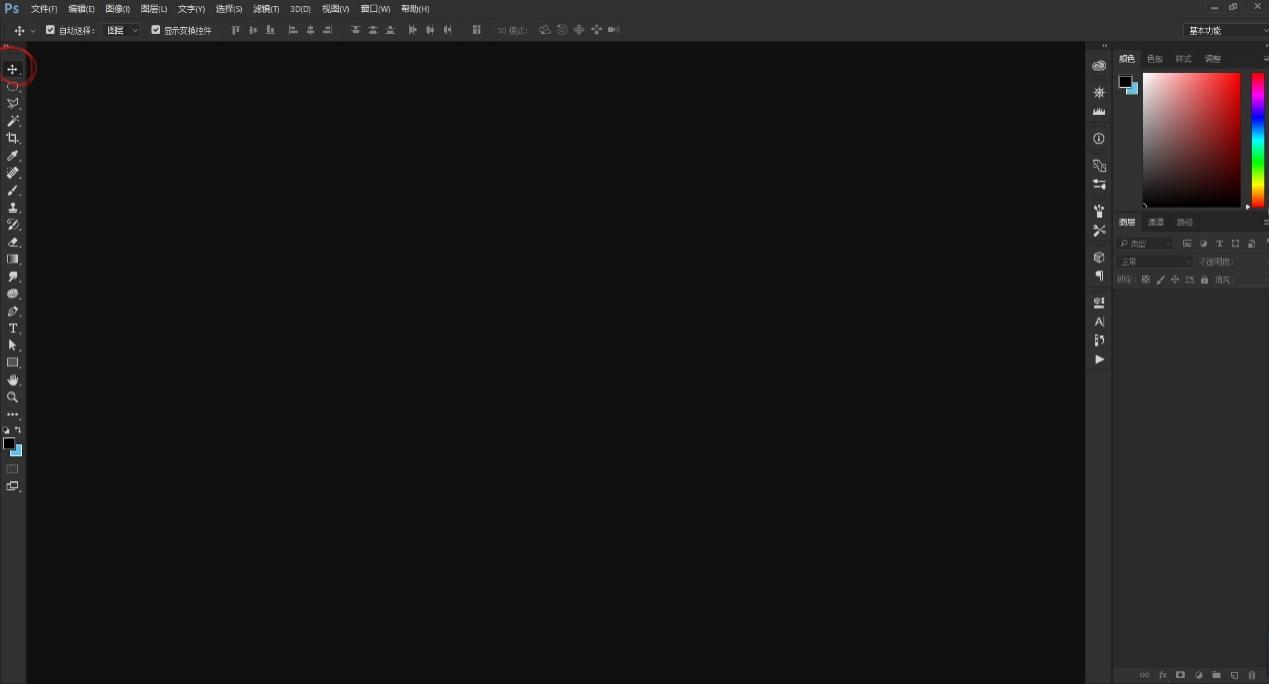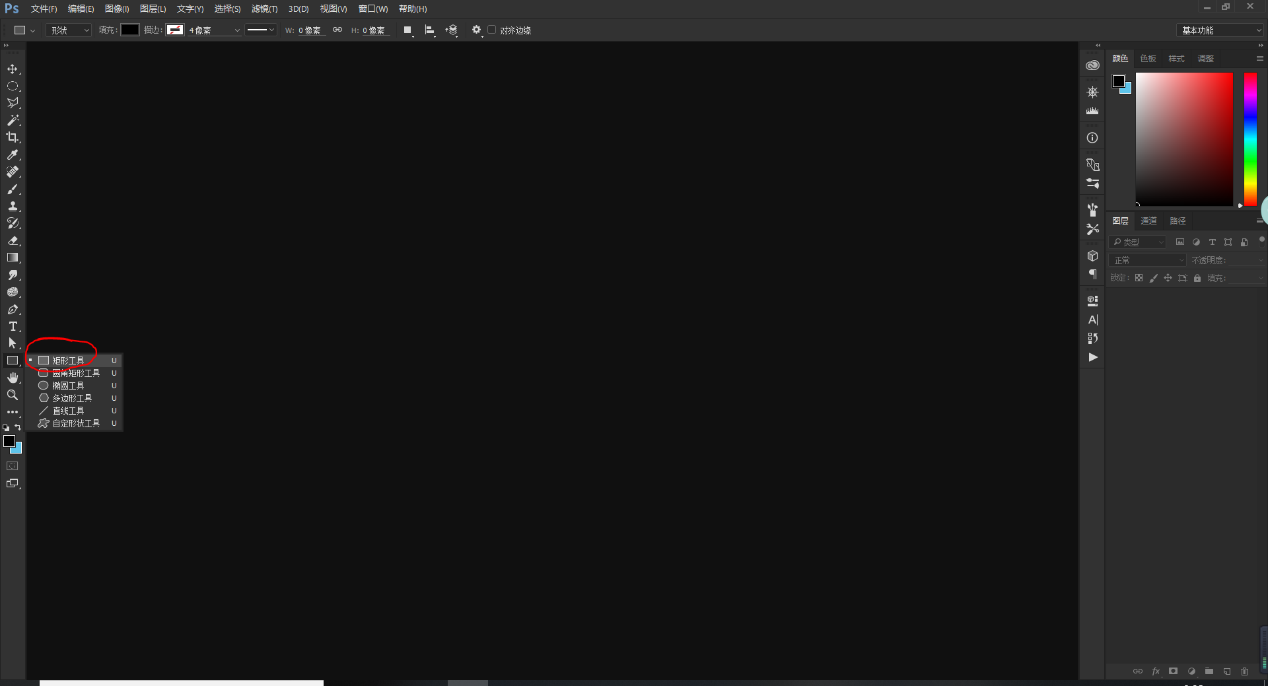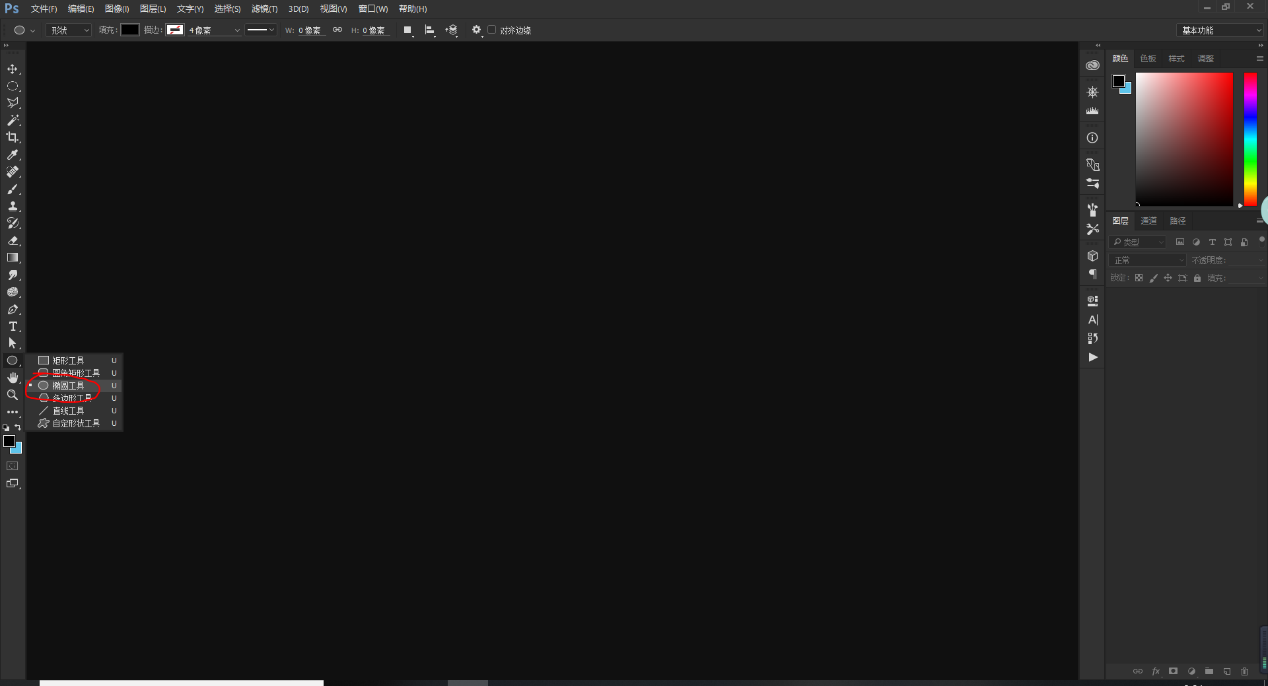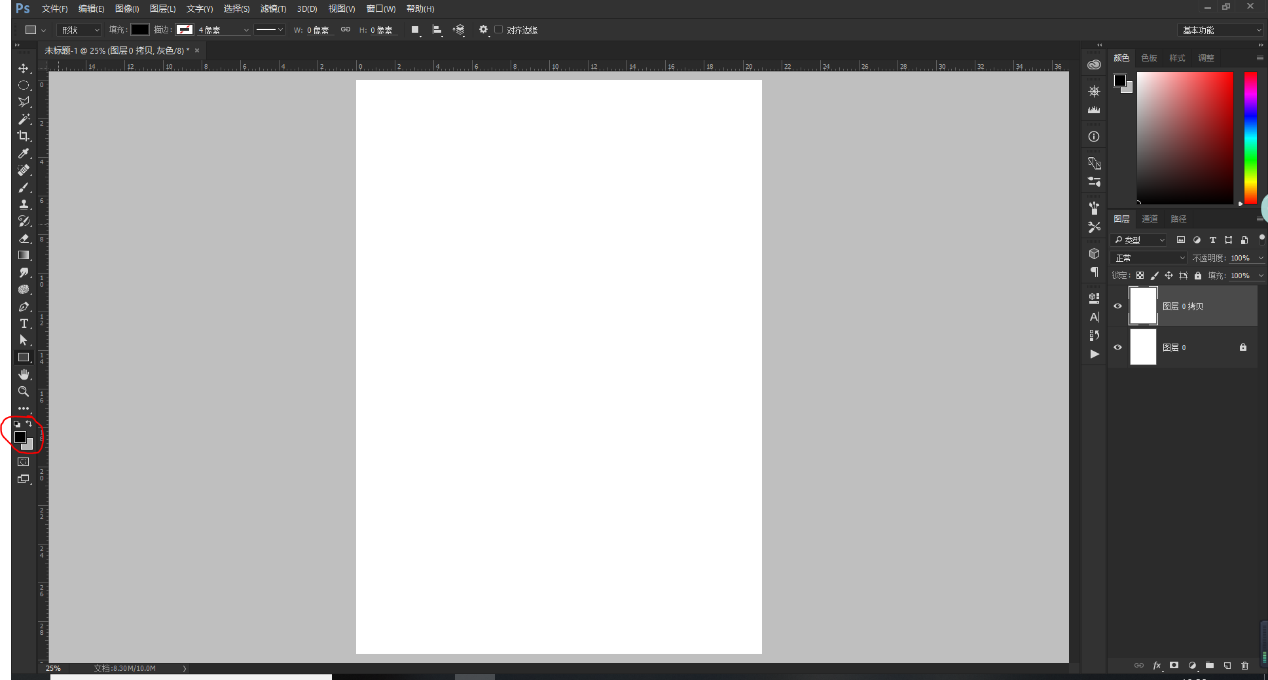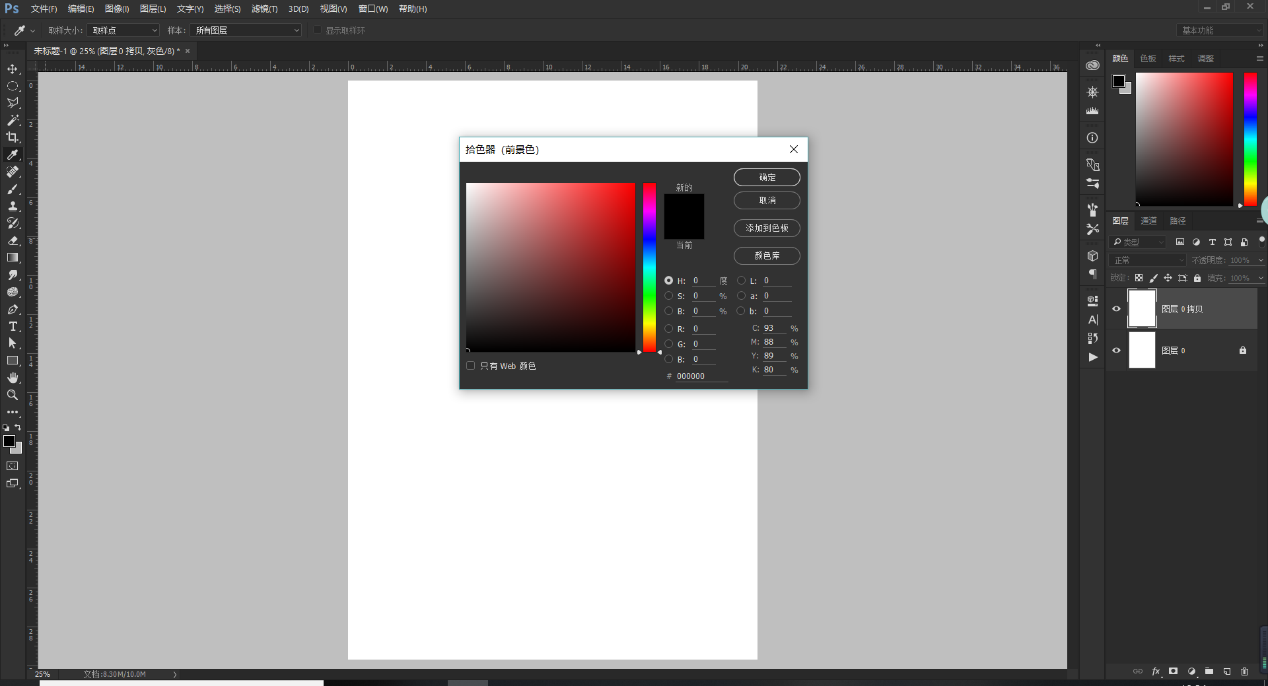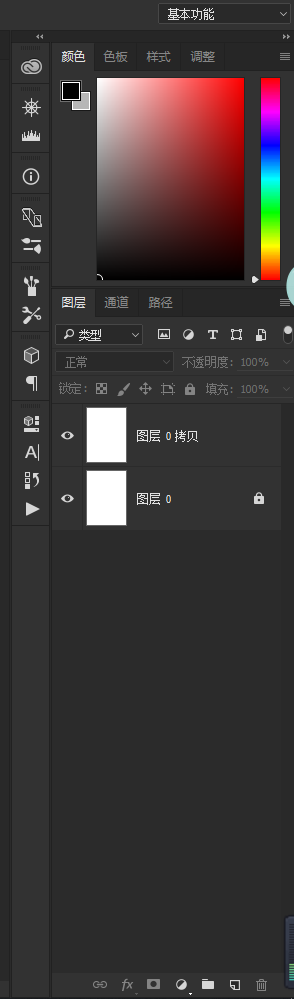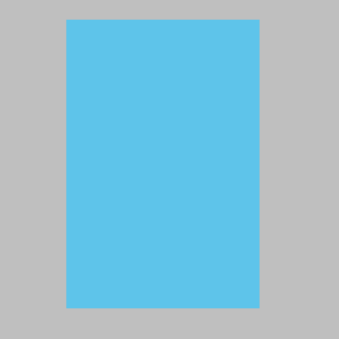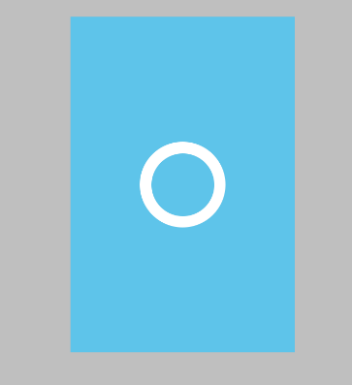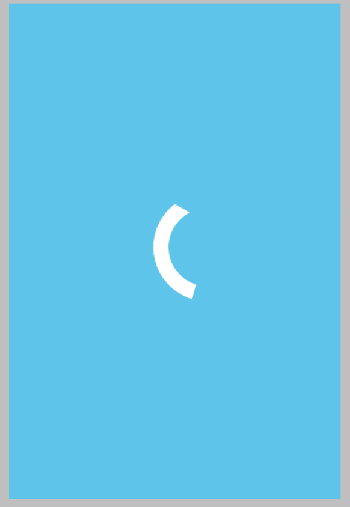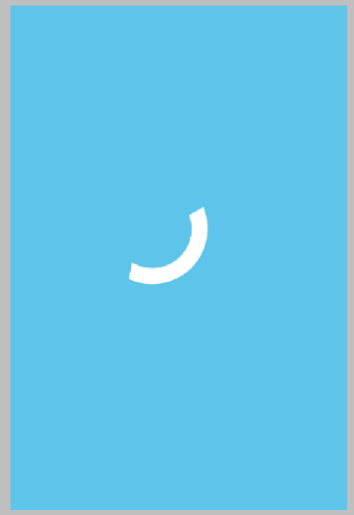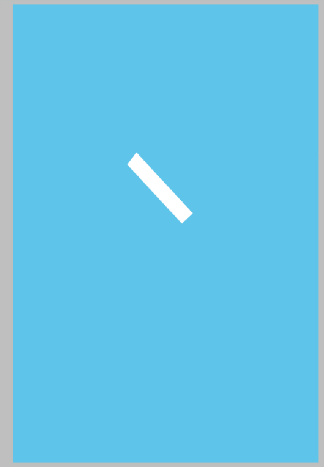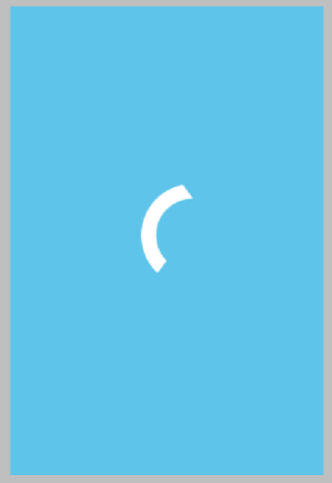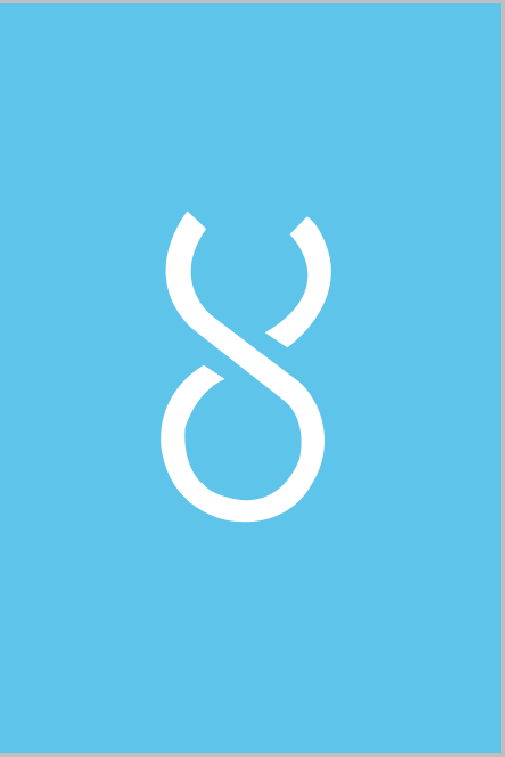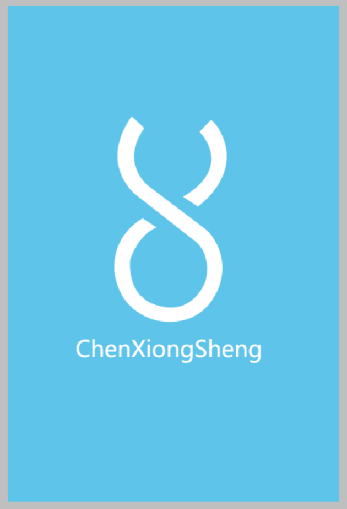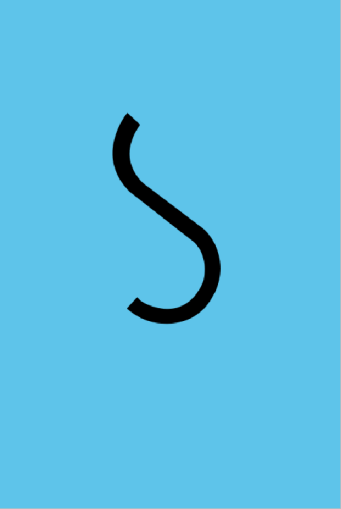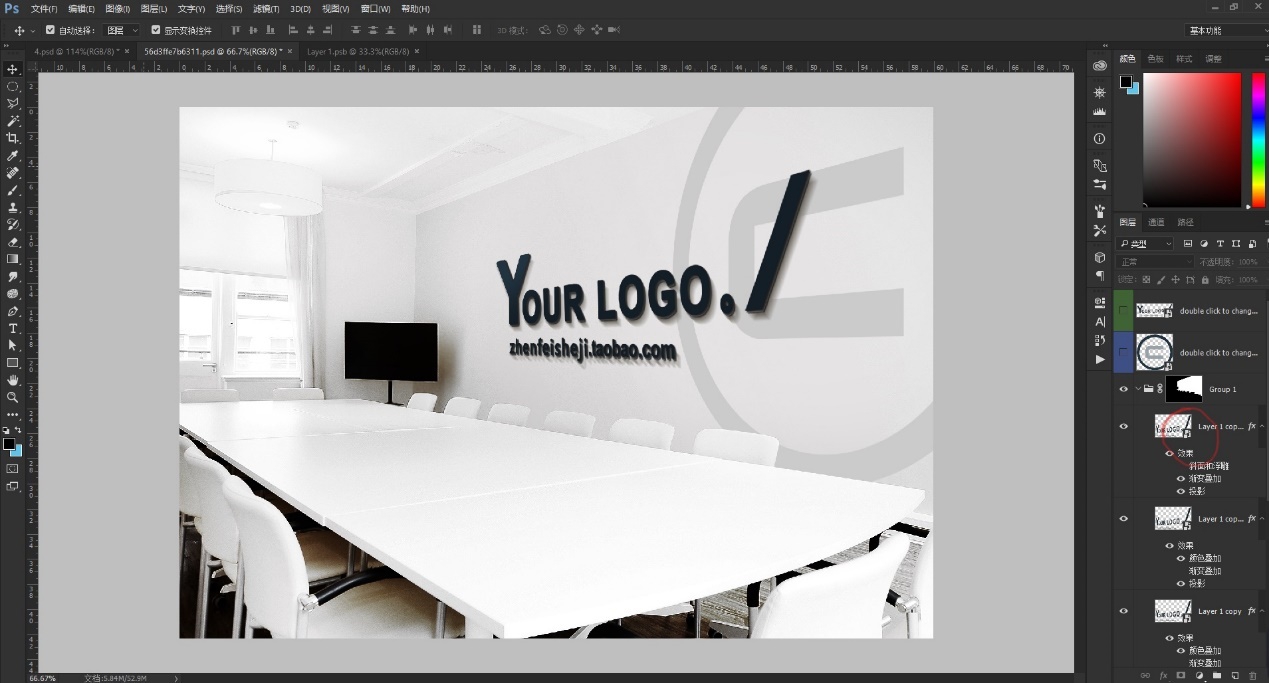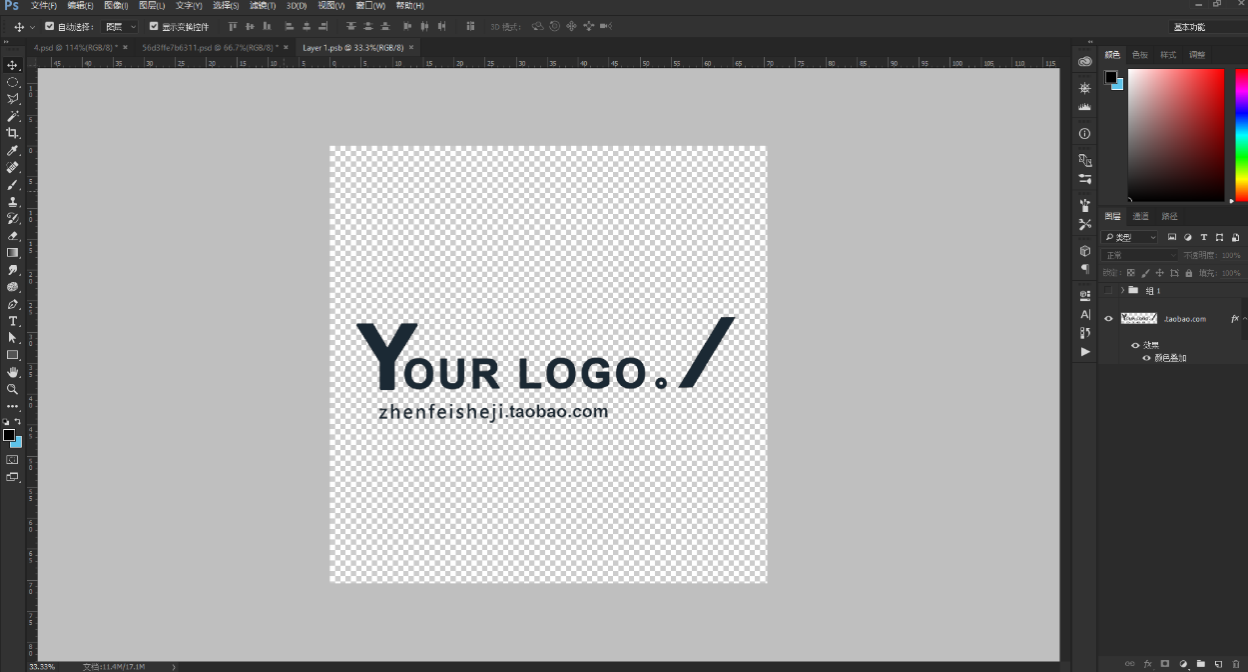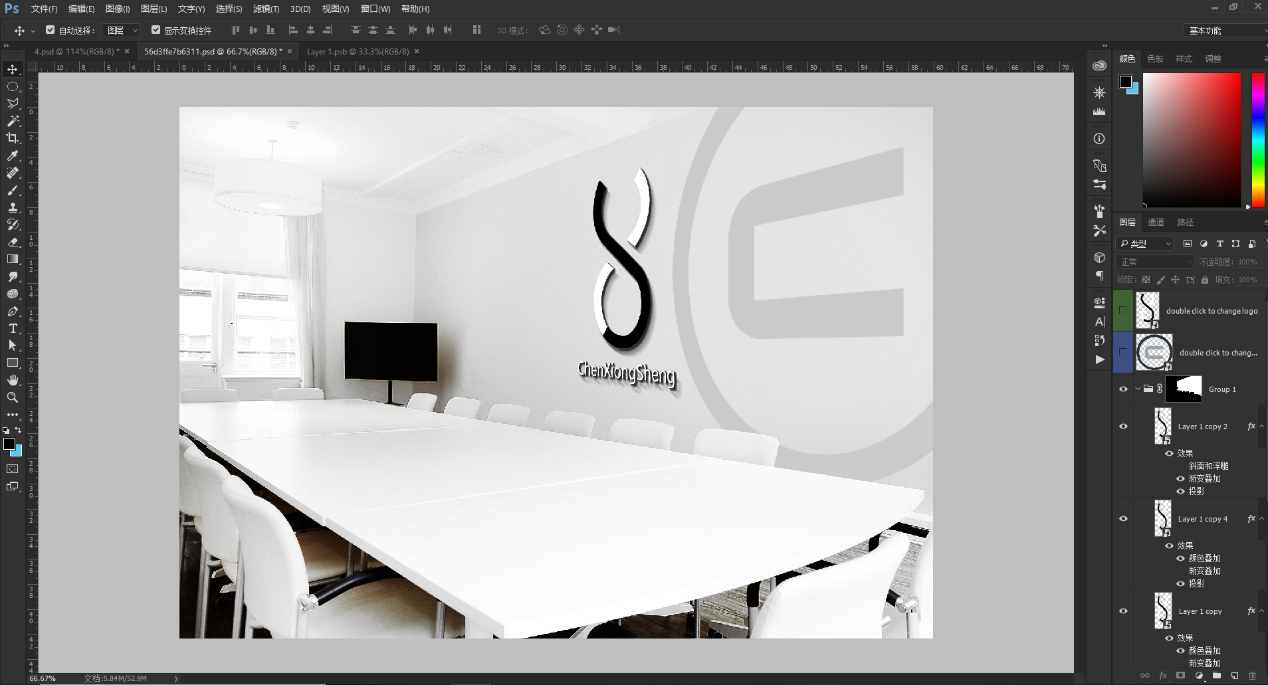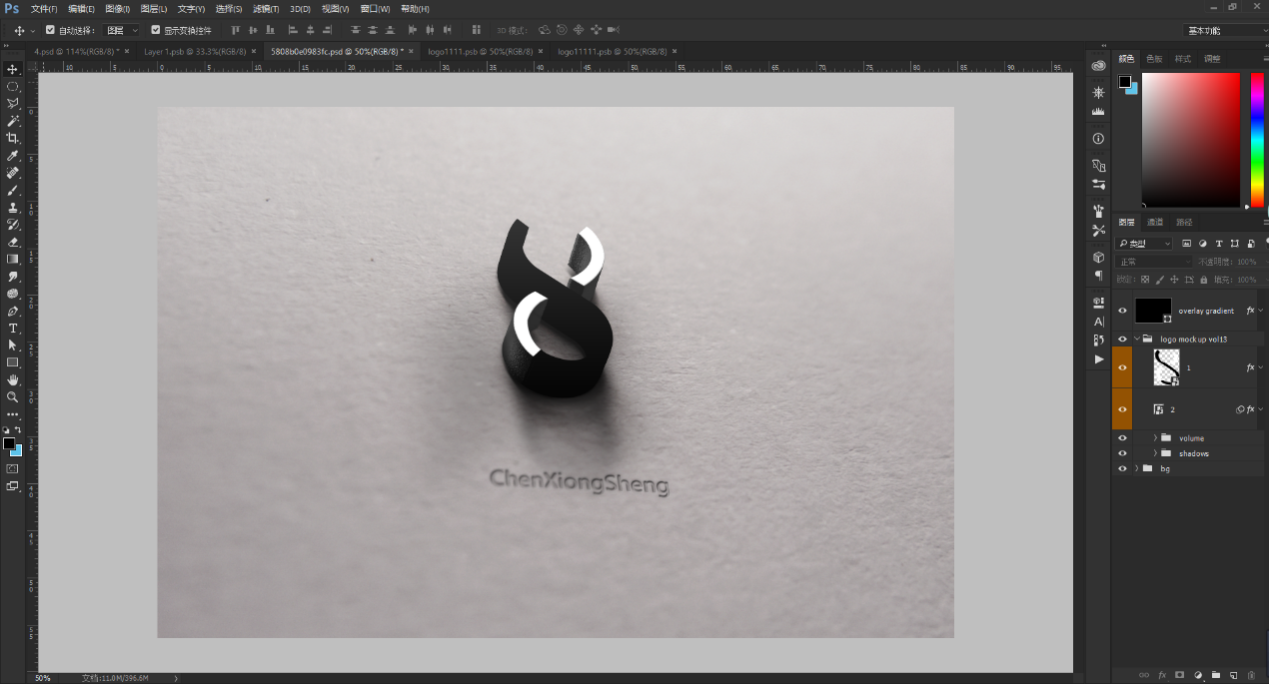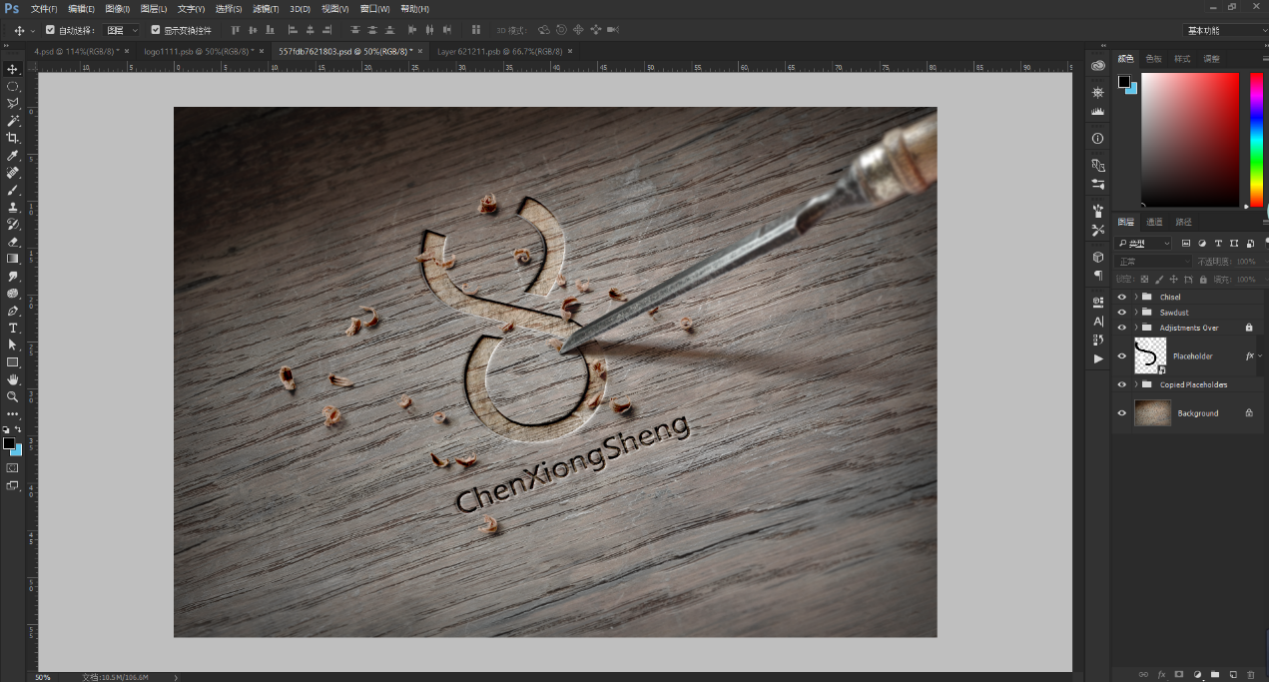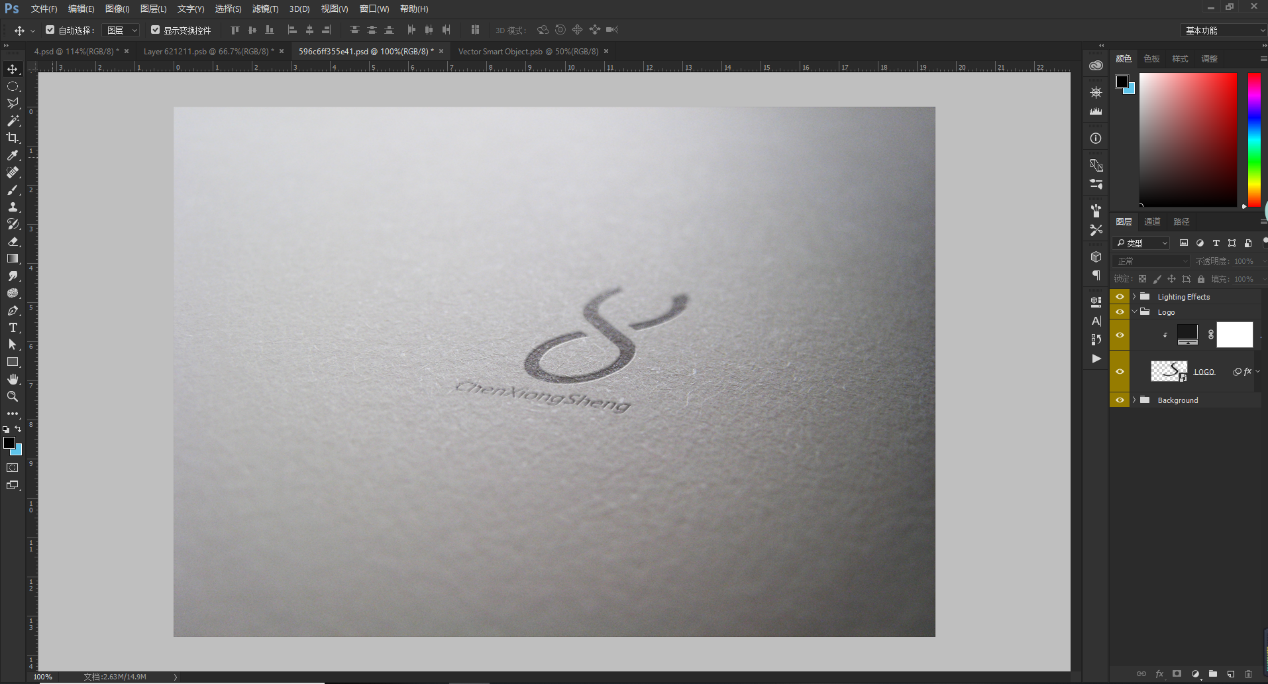PS制作个人LOGO
作者: 陈雄胜
写作完成时间:2019年1月16日
工具介绍
让我来介绍一下做Logo需要使用的软件及工具和一些基层的快捷键:
软件:
Adobe Photoshop CC又简称PS:是设计版式设计、LOGO、海报、Banner的软件,PS(Adobe Photoshop CC)的工具关联性很强,整体使用起来不是很复杂。如图:
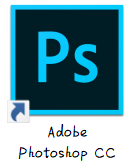
快捷键:
1:Ctrl+N是用来新建一个画板的,位于PS界面的上方的文件中(快捷键Alt+F)如图:
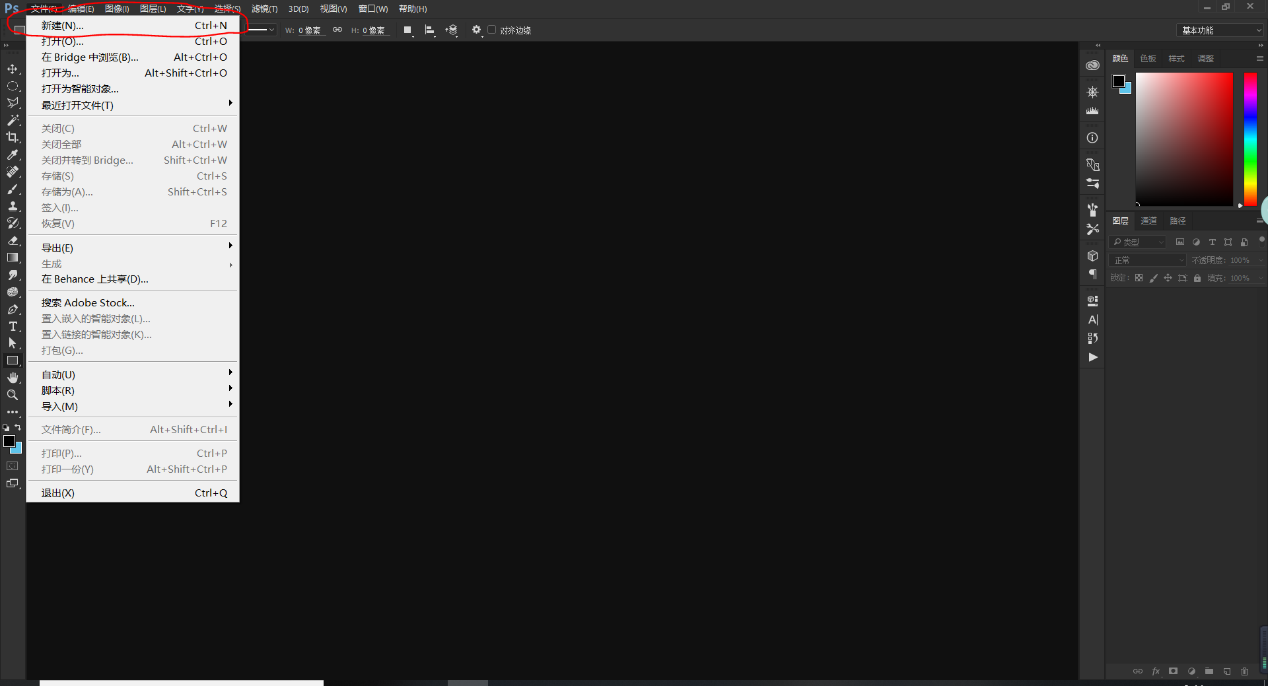 2:
2:Ctrl+J是用来复制图层的。
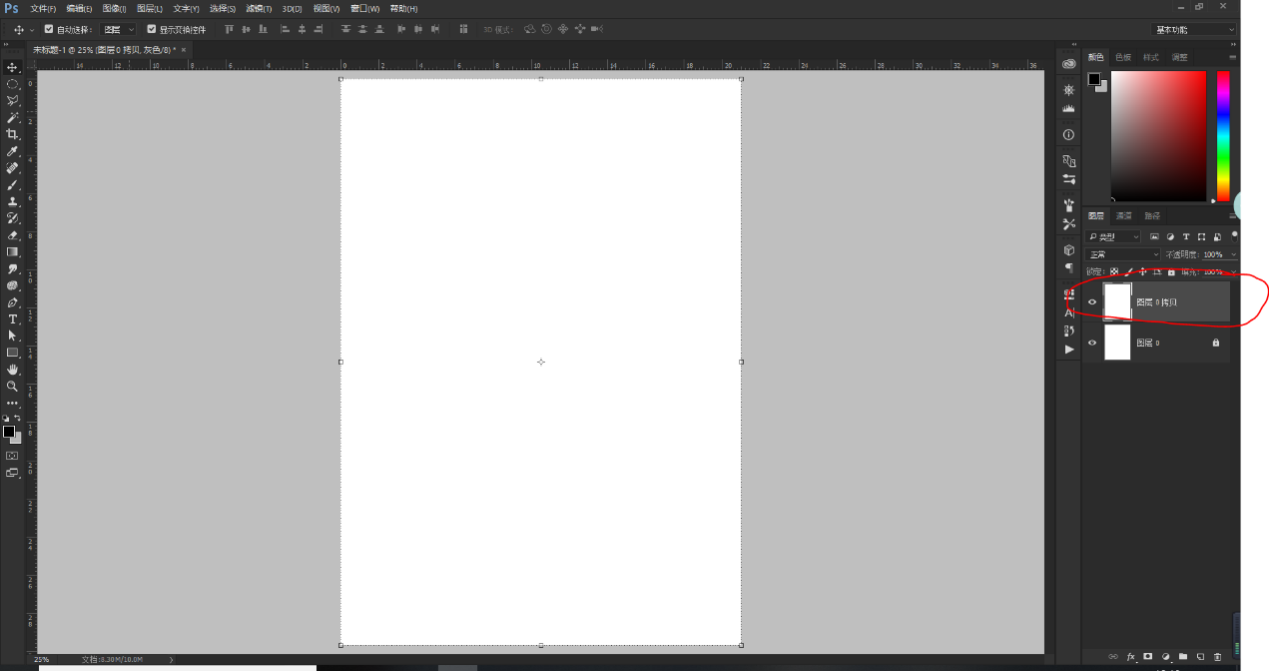
工具:
1:移动工具:顾名思义移动工具就是用来移动图层的,位于PS界面左边工具栏画圈部分。如图:
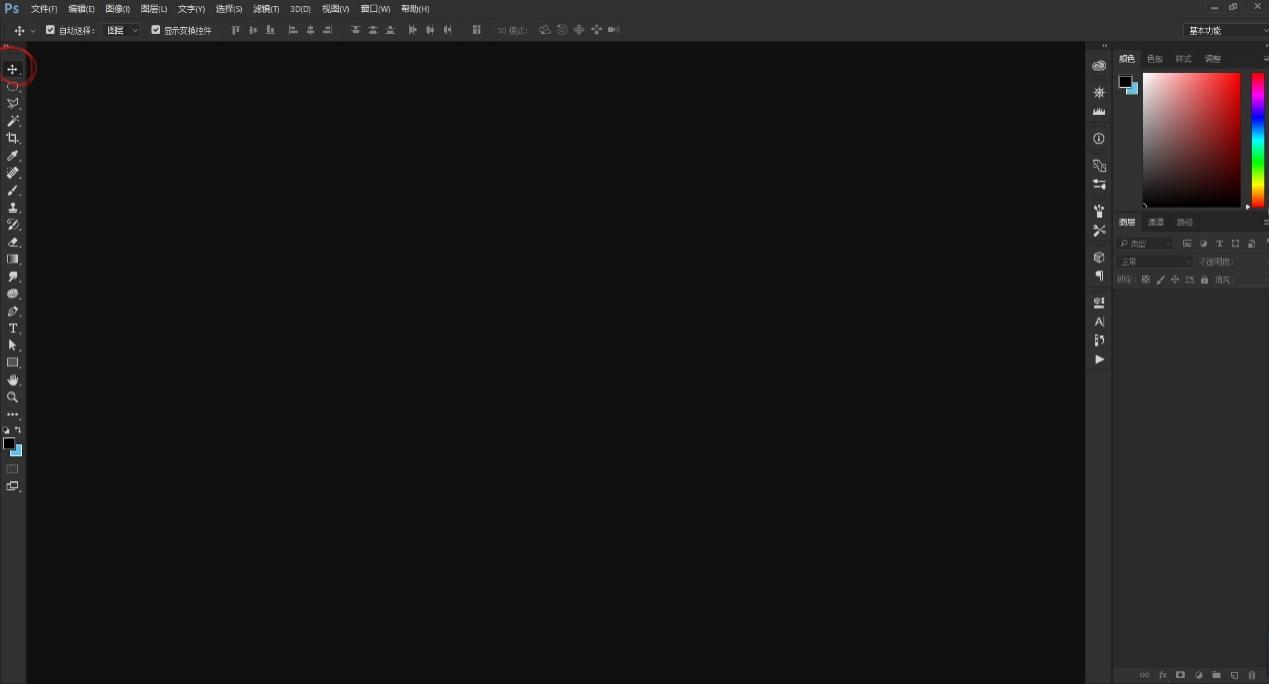 2:
2:矩形工具:矩形工具是用来画各种矩形的。位于PS界面左边工具栏画圈部分。如图:
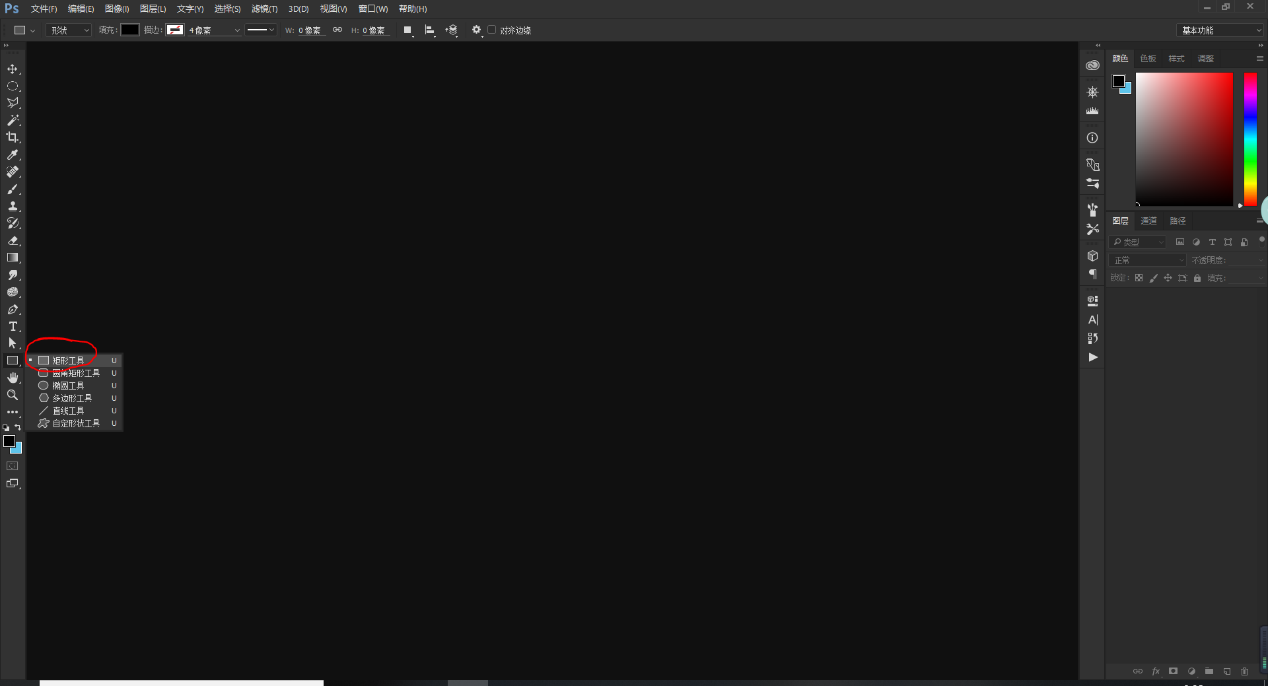 3:
3:椭圆工具:椭圆工具是用来画一些圆或者椭圆的。位于PS界面左边工具栏画圈部分。如图:
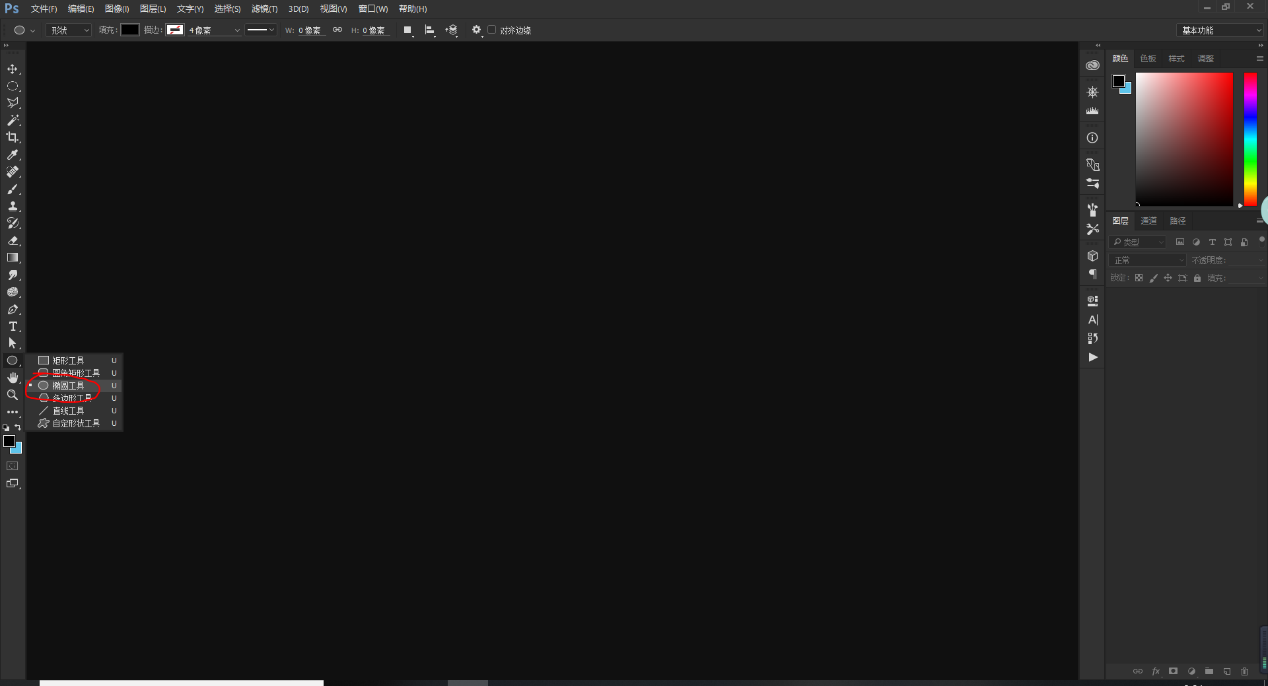 4:
4:前景色:是用来设置颜色的。位于PS界面左边工具栏画圈部分,点击进去可以调出想要的颜色。如图:
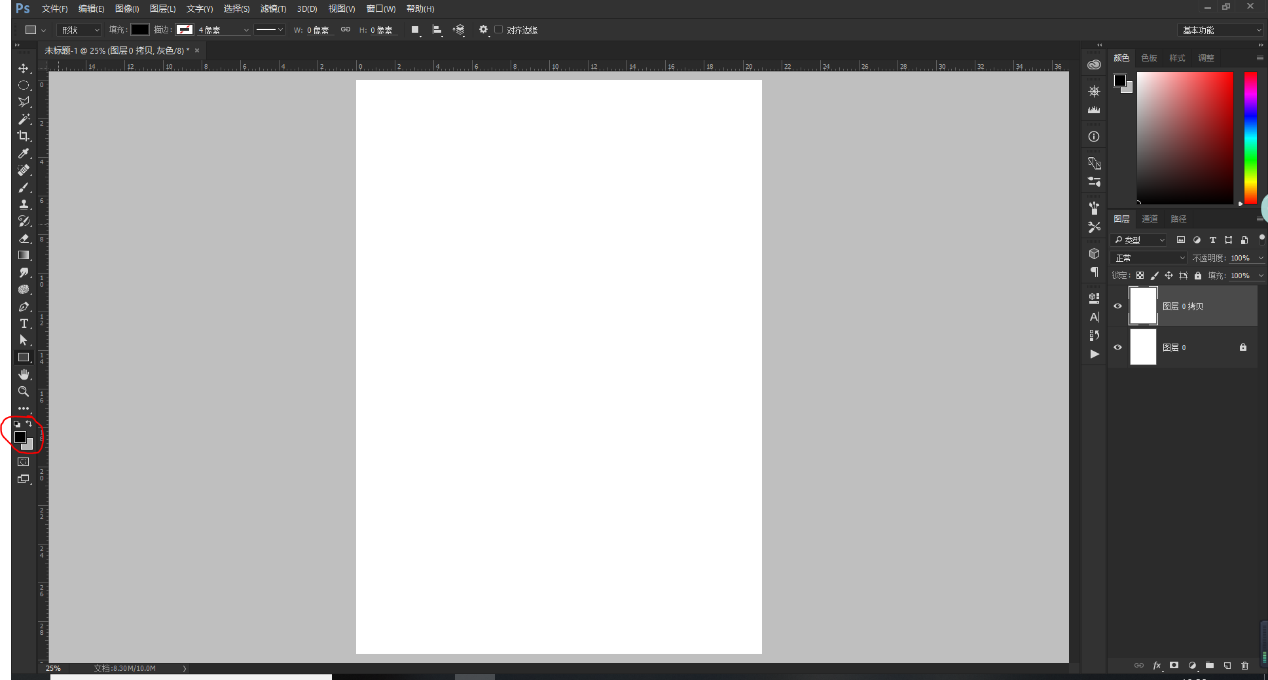
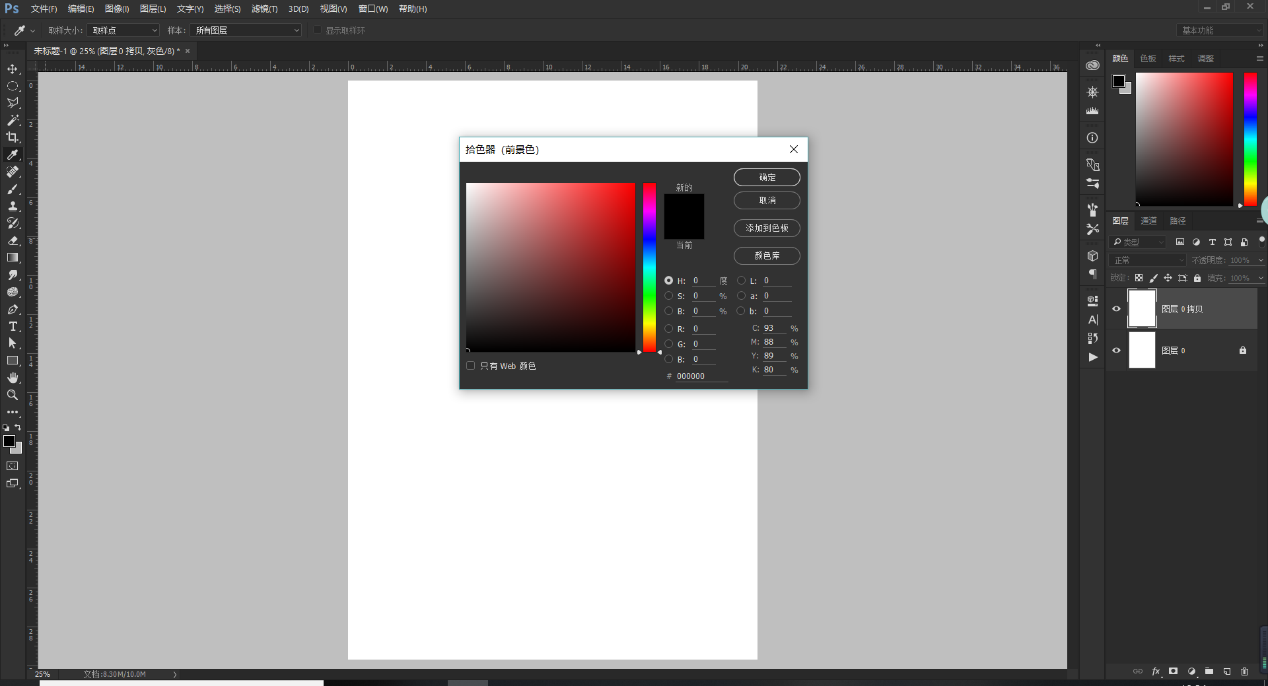
PS(Adobe Photoshop CC)中还有很多快捷键和工具例如“M(矩形选框工具)、L(套索工具)、I(吸管工具)、G(渐变工具)、P(钢笔工具)、T(文字工具)A(直接选择工具、路径选择工具)、Backspace(删除图层)、Ctrl+T(自由变换)等等”


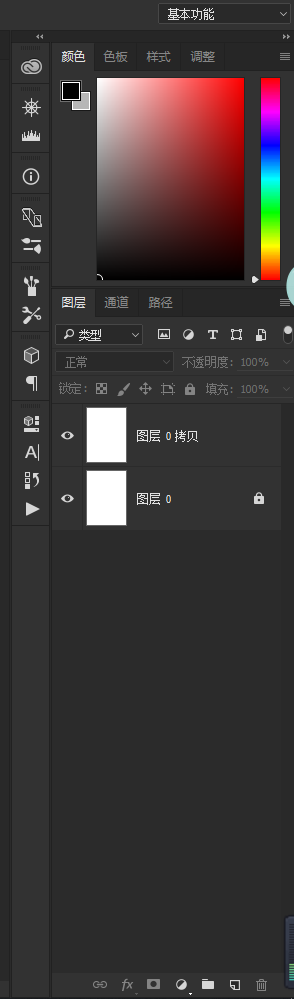
大致内容:
1:布尔运算
2:简单布尔运算的图层样式的运用
3:颜色应用
4:细节把控
下面让大家看看我制作完成的Logo:

此Logo由我的名字首写字母构成,与”Popp”Logo类似,它也是基于一 个形状延续下去,线条干净利落颜色 简洁单一。
元素:姓名:陈雄胜,装换为英文字母C,X,S。
制作过程
第一步:首用矩形工具绘制一个矩形,再添上颜色:#5ec4ea。如图:
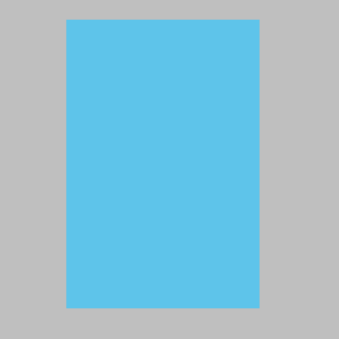
第二步:用椭圆工具绘制一个圆,添上颜色:#ffffff。然后使用快捷键Ctrl+j复制,再Ctrl+t自由变换,把复制出来的圆缩小,使用布尔运算减去顶层形状,得到一个圆环。如图:
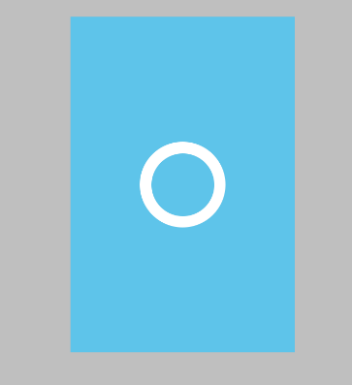
第三步:用矩形工具绘制两个矩形用布尔运算减去顶层形状得到一个图形。如图:
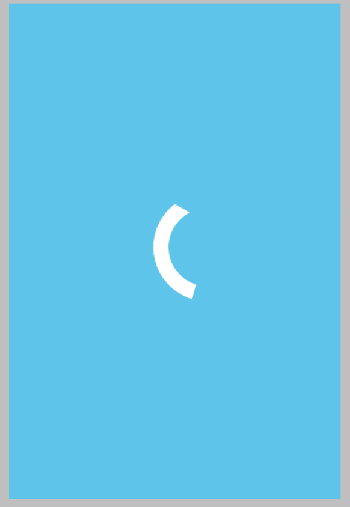
第四步:用椭圆工具绘制一个圆,添上颜色:#ffffff。然后使用快捷键Ctrl+j复制,再Ctrl+t自由变换,把复制出来的圆缩小,使用布尔运算减去顶层形状,得到一个圆环,用矩形工具绘制两个矩形用布尔运算减去顶层形状得到一个图形。如图:
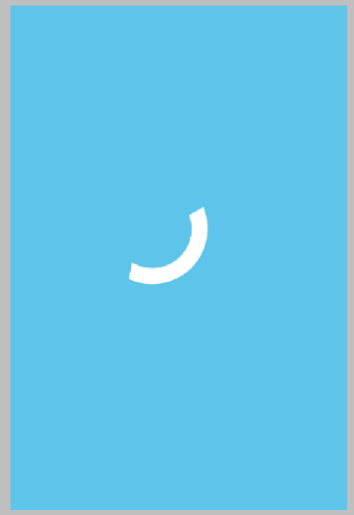
第五步:用矩形工具绘制一个矩形,添上颜色:#ffffff。使用快捷键Ctrl+t自由变换,设置旋转45度。如图:
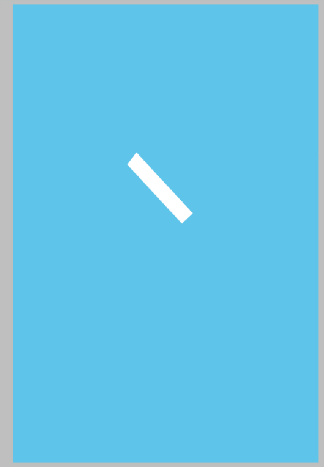
第六步:用椭圆工具绘制一个圆,添上颜色:#ffffff。然后使用快捷键Ctrl+j复制,再Ctrl+t自由变换,把复制出来的圆缩小,使用布尔运算减去顶层形状,得到一个圆环。用矩形工具绘制两个矩形用布尔运算减去顶层形状得到一个图形。如图:
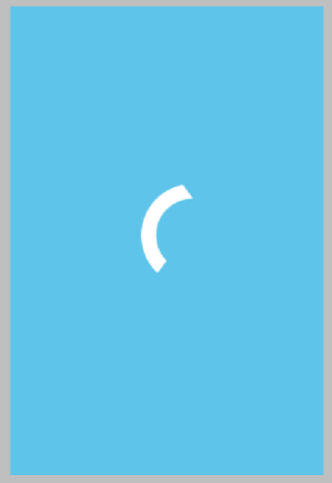
第七步:用椭圆工具绘制一个圆,添上颜色:#ffffff。然后使用快捷键Ctrl+j复制,再Ctrl+t自由变换,把复制出来的圆缩小,使用布尔运算减去顶层形状,得到一个圆环。用矩形工具绘制两个矩形用布尔运算减去顶层形状得到一个图形。如图:

第八步:把这些图形摆放好,就得到了一个logo。如图:
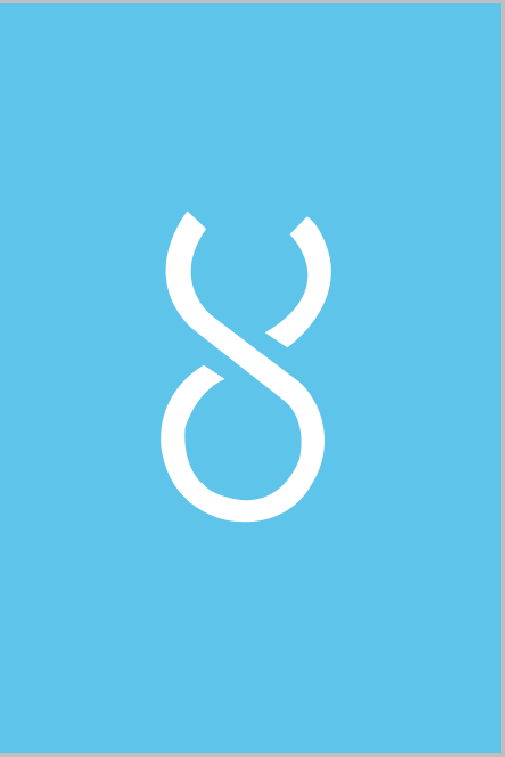
第九步:然后用横排文字工具,在logo方加上我的名字拼音“chenxiongsheng”。如图:
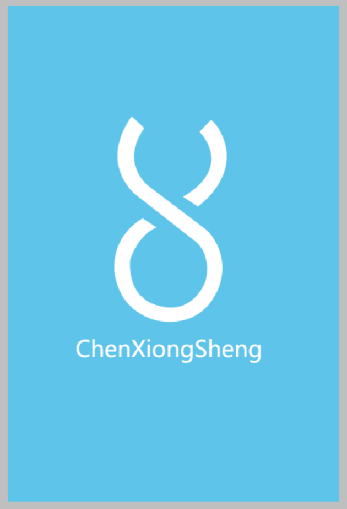
第十步:英文字母S看起来不太明显所以给它加个颜色:#000000.将图4,图5,图6进行布尔运算合并形状组件,得到一个英文字母S。如图:
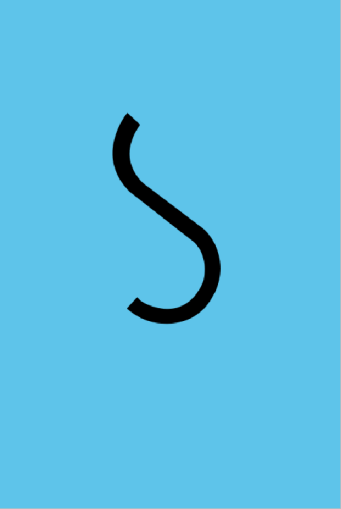
第十一步:把所有图形摆放好。如图:

就这样一个logo就做好了,把logo导入样机中看看效果。
接下来把样机导入PS中。如图:
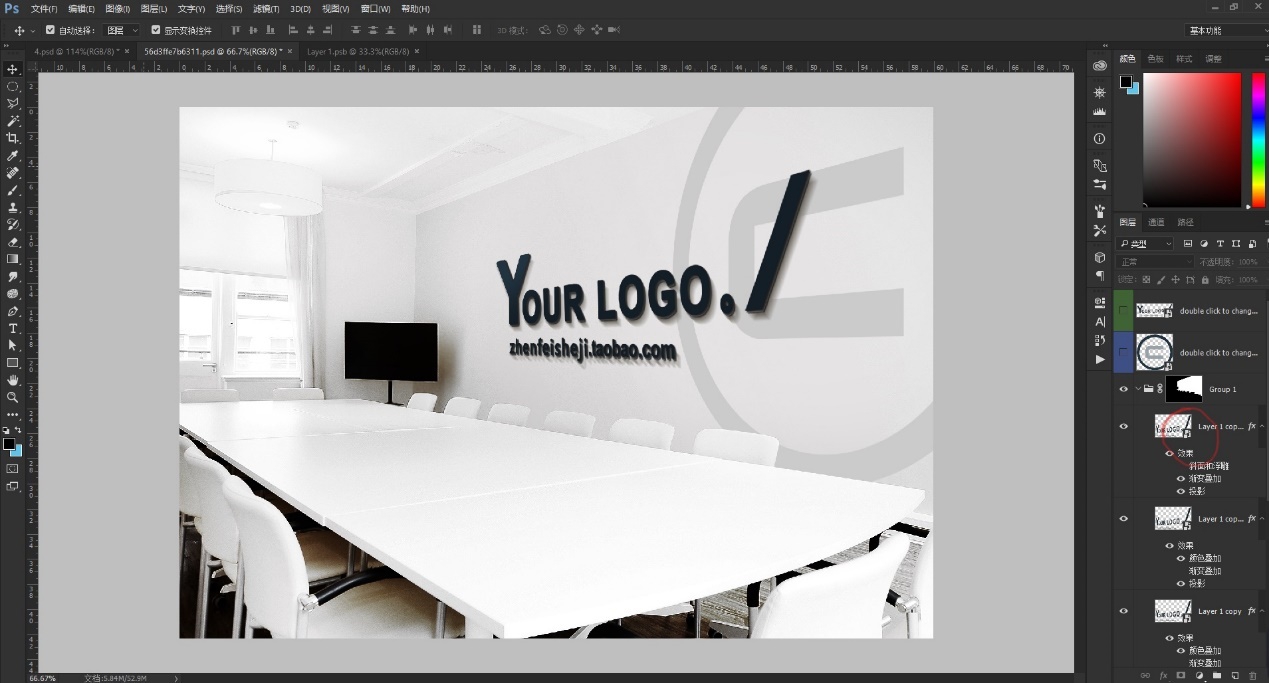
注意中画圈的地方,那是智能对象缩览图,然后双击它就会进入另外一个智能对象缩览图中。如图:
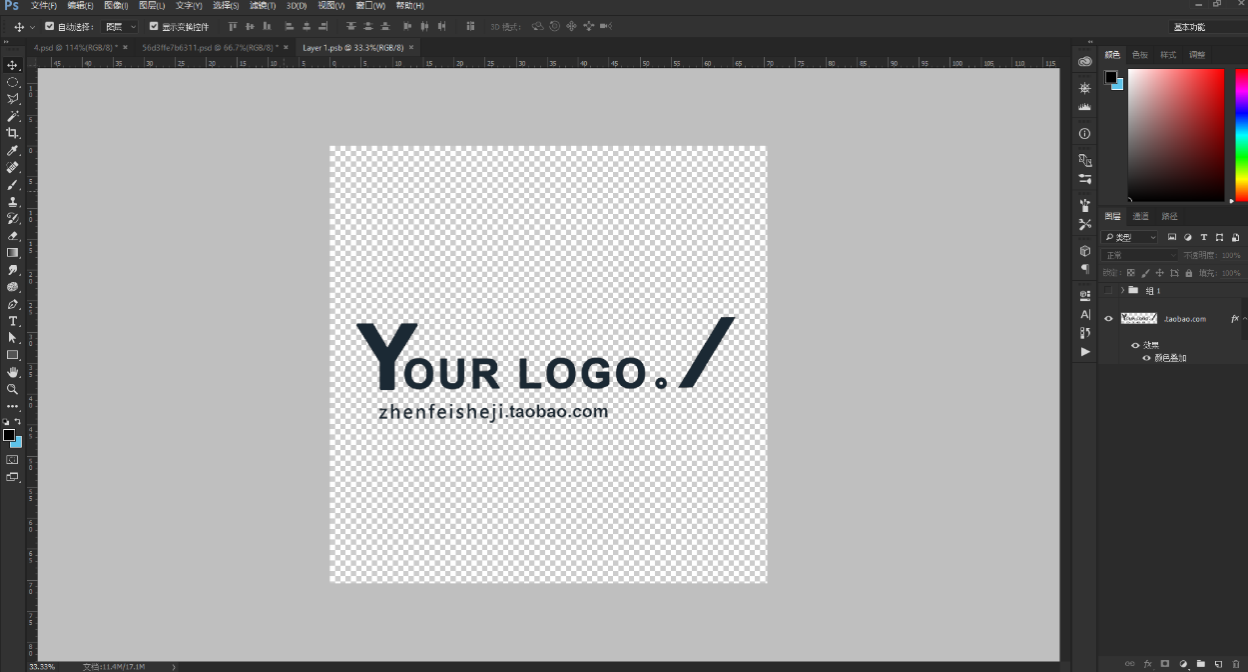
将做好的logo放入智能对象缩览图中,再使用快捷键Ctrl+S保存。就可以了。如图:

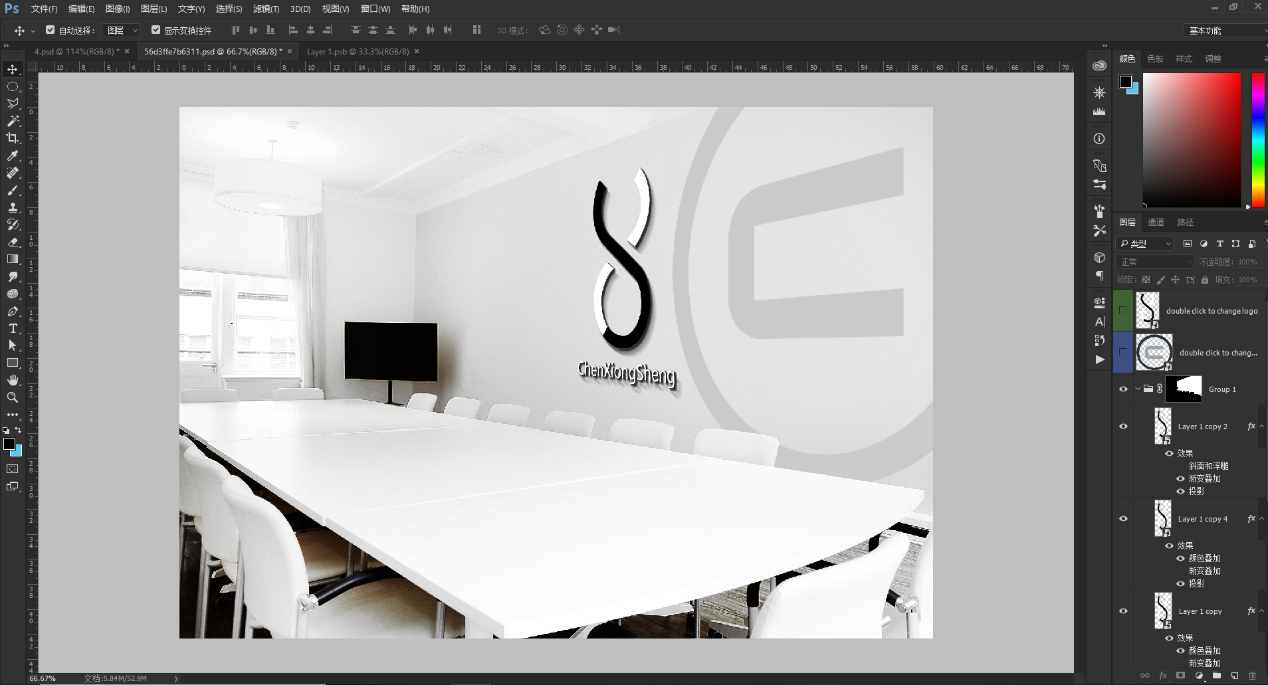
然后用同样的方式把做好的logo放入其他的样机中。如图:
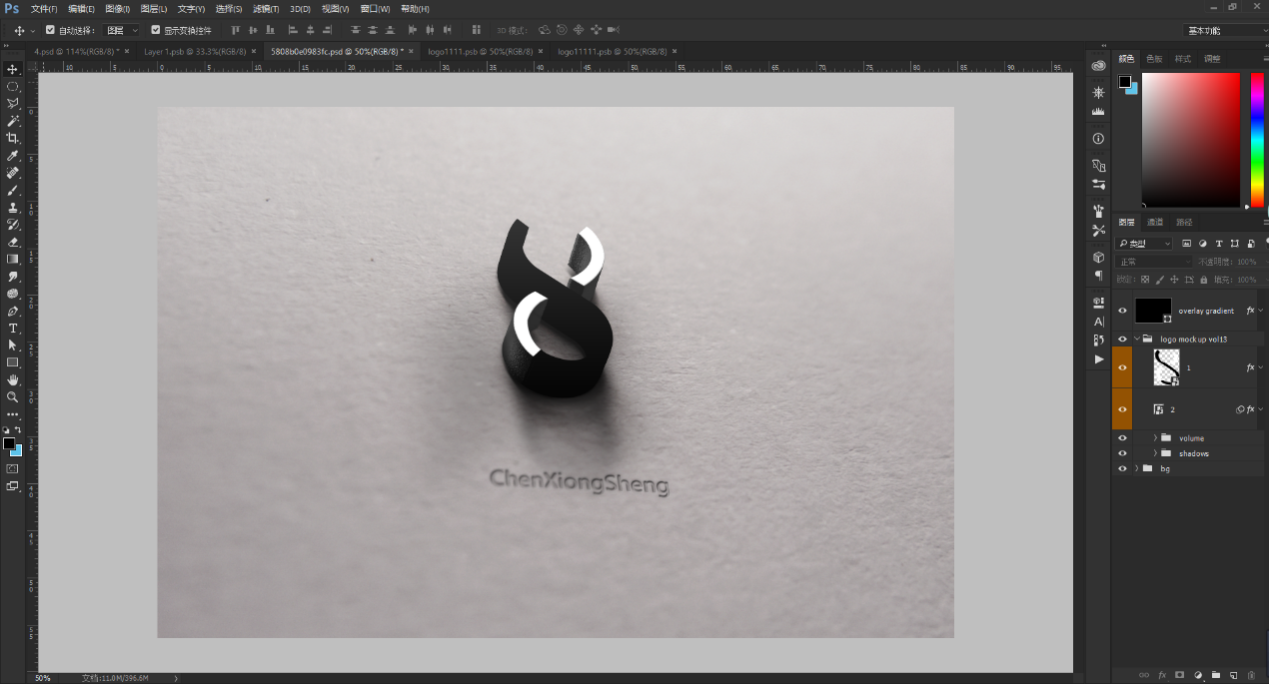
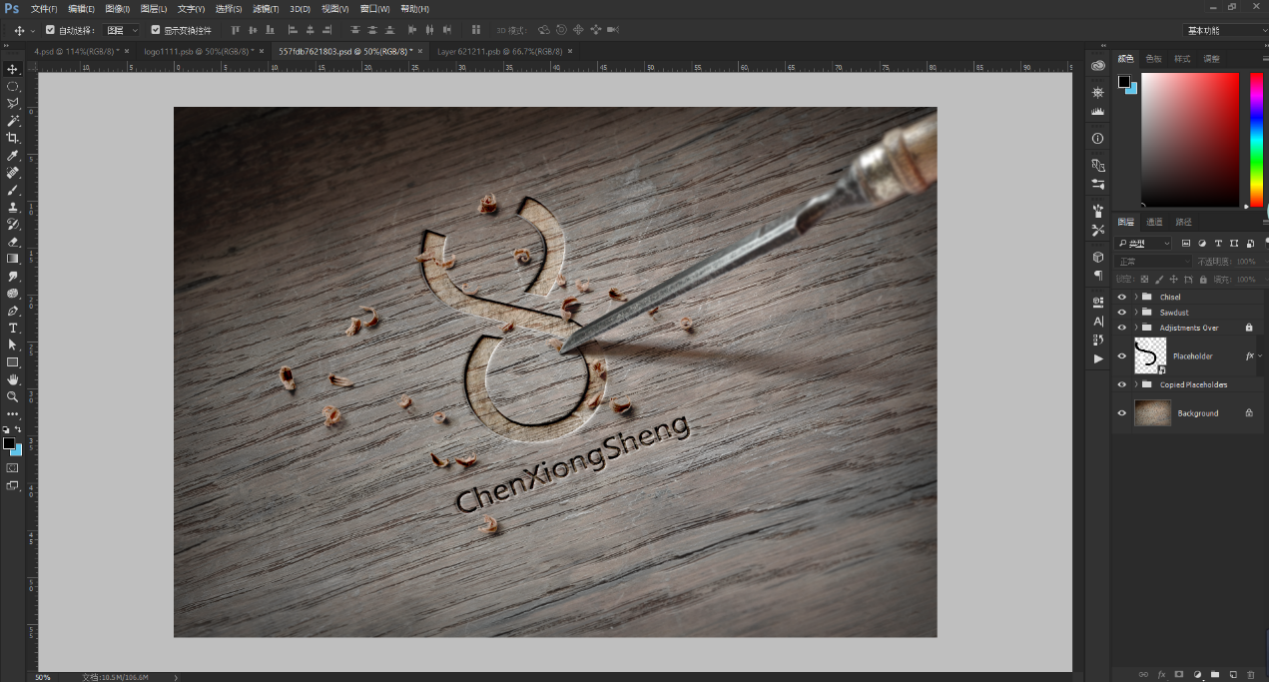
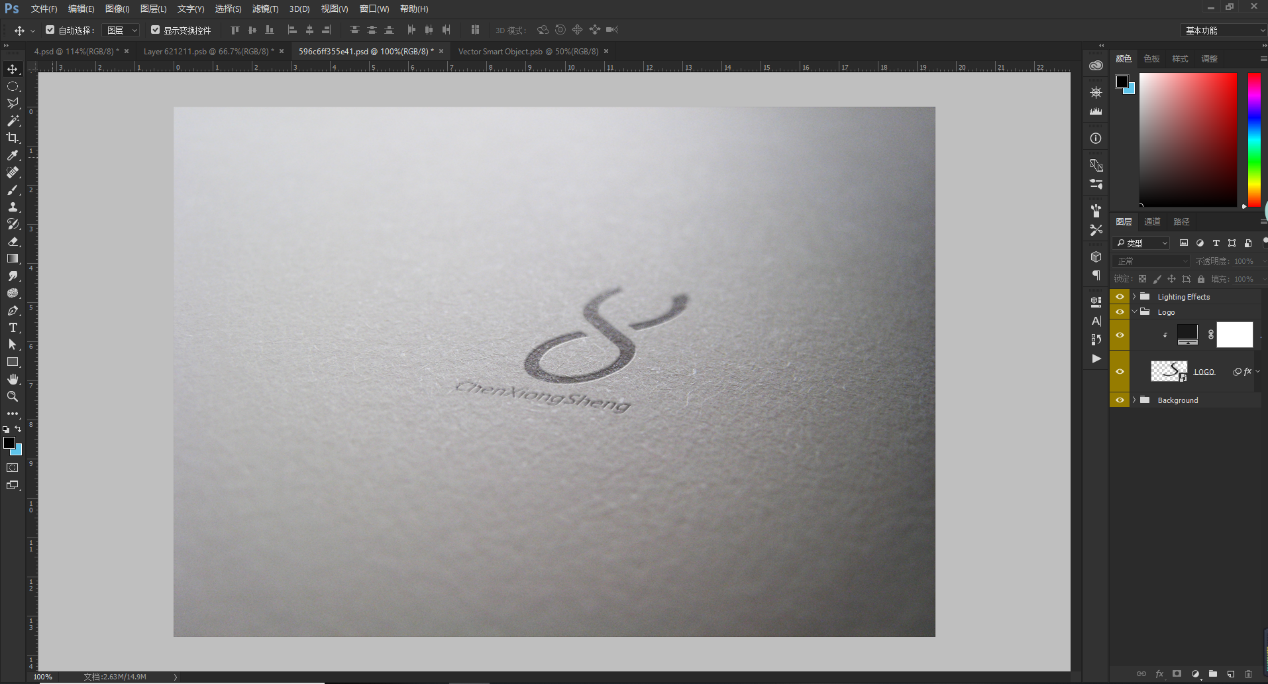
制作总结
在这次制作Logo中使我对PS的掌握程度得到一个提升。开始的时候我从临摹作品学起到现在自己制作海报Logo。在学习中我们还是要通过长期的积累和上课的认真听讲有很大的关系。总而言之我们还是需要好好的认真学习。
 发帖
发帖 与我相关
与我相关 我的任务
我的任务 分享
分享