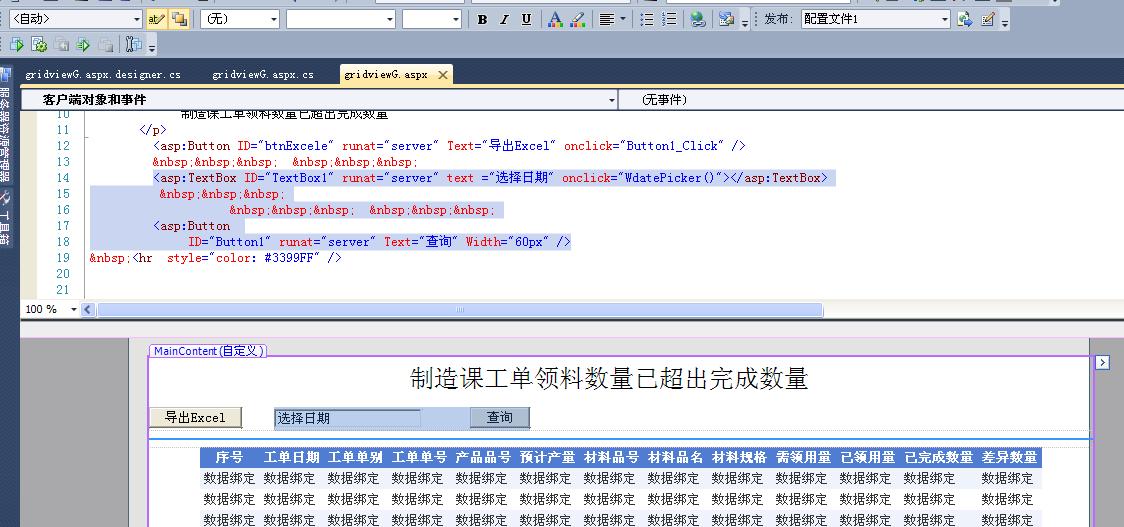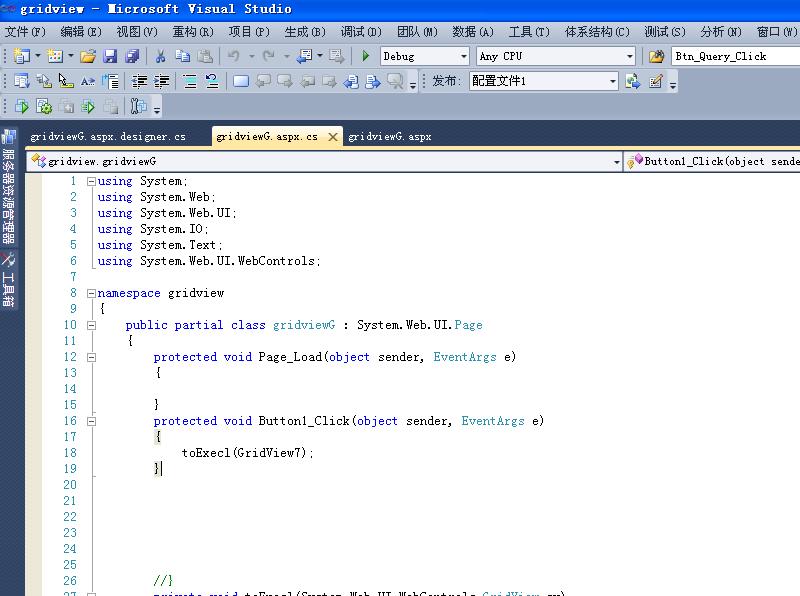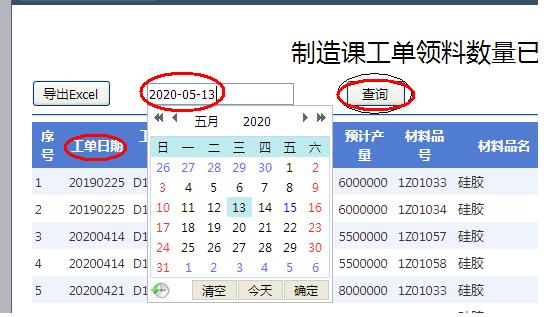如何让其选择“日期”后 ,点击“查询”按钮后, 然后数据显示在GridView
“查询”按钮应该怎样写 .aspx.cs
如图 1:
<asp:TextBox ID="TextBox1" runat="server" text ="选择日期" onclick="WdatePicker()"></asp:TextBox>
<asp:Button
ID="Button1" runat="server" Text="查询" Width="60px" />
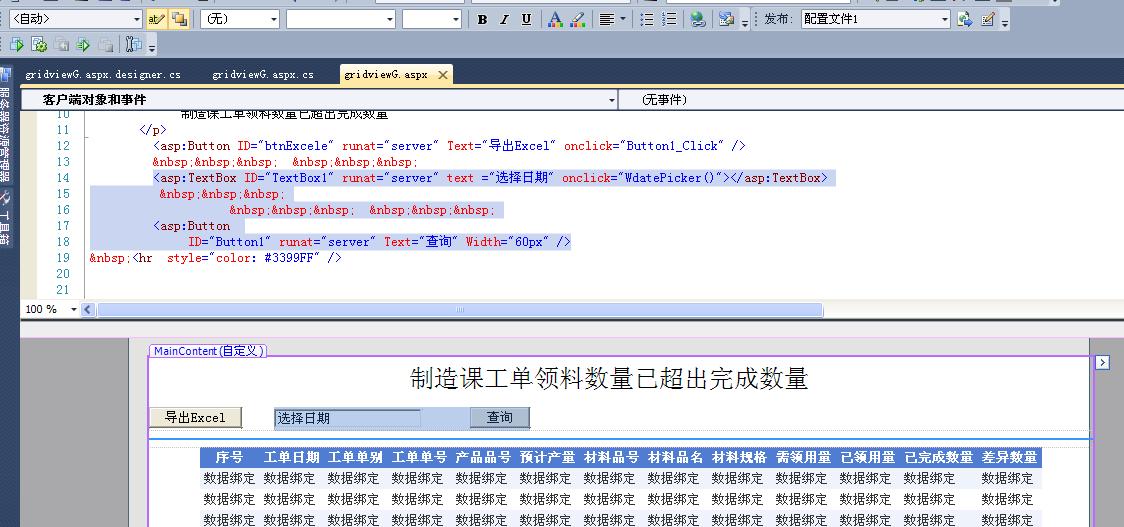
如图2:
.aspx.cs
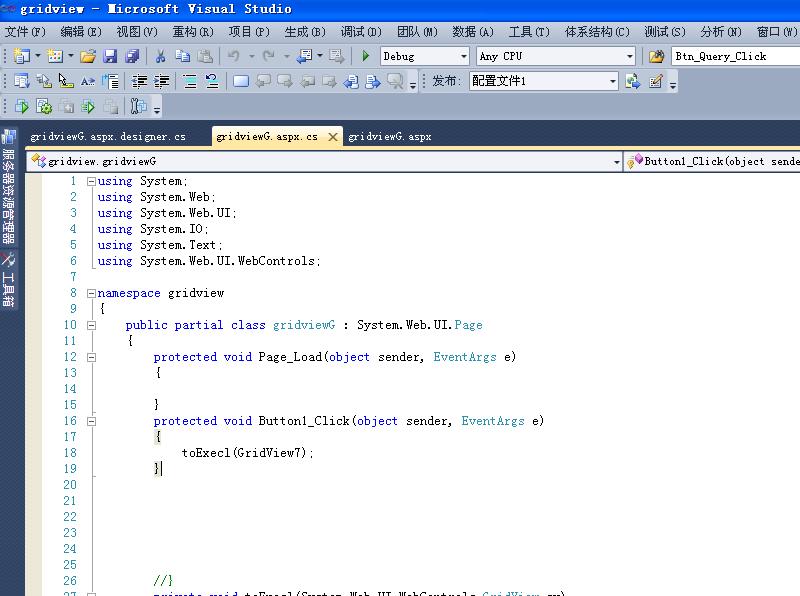
如图3
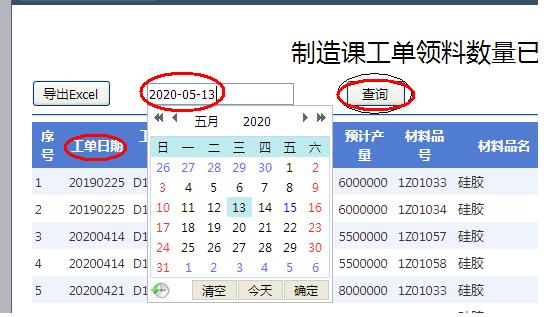
 发帖
发帖 与我相关
与我相关 我的任务
我的任务 分享
分享