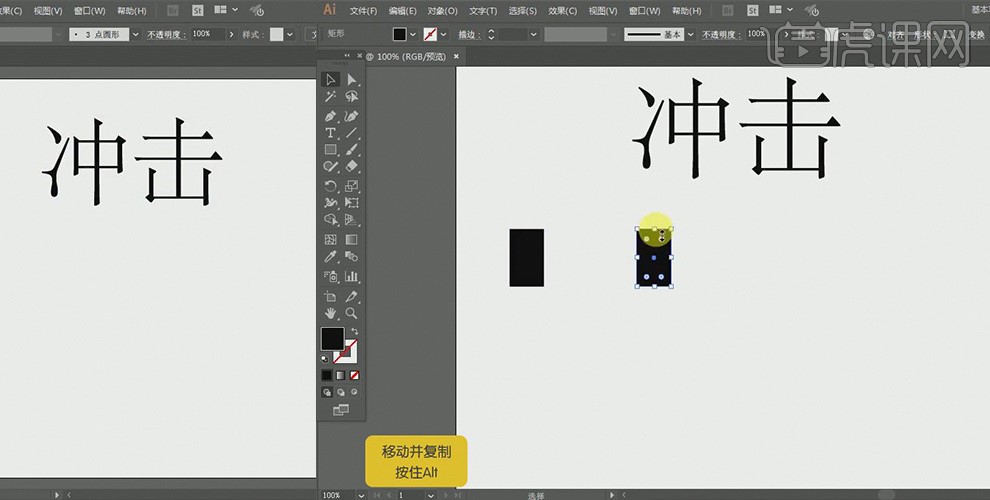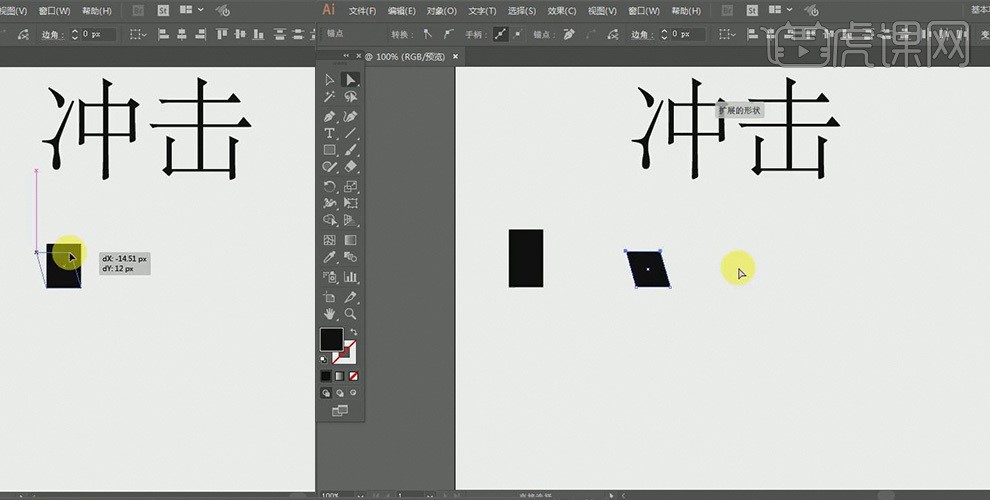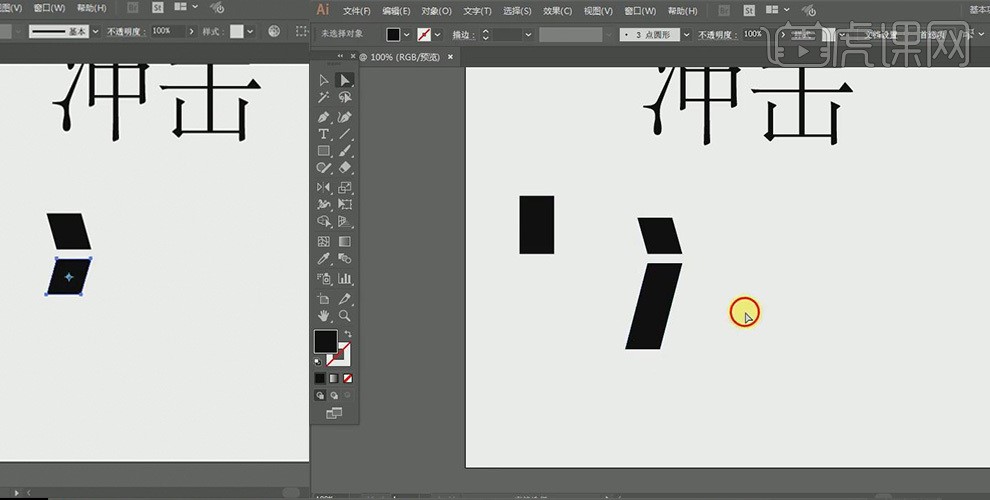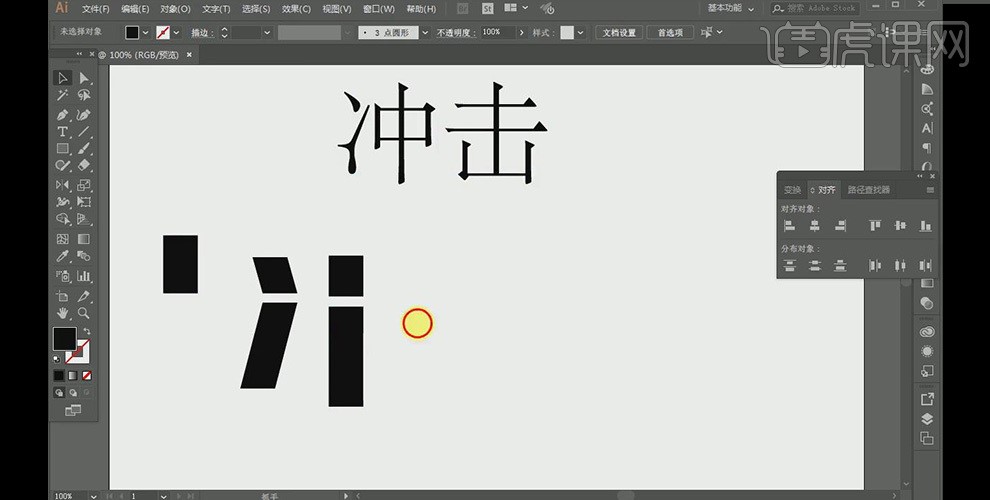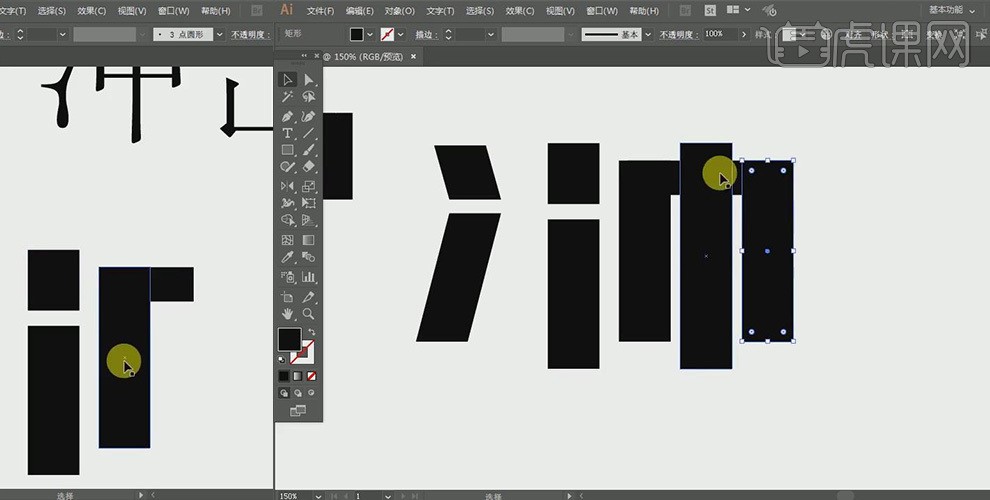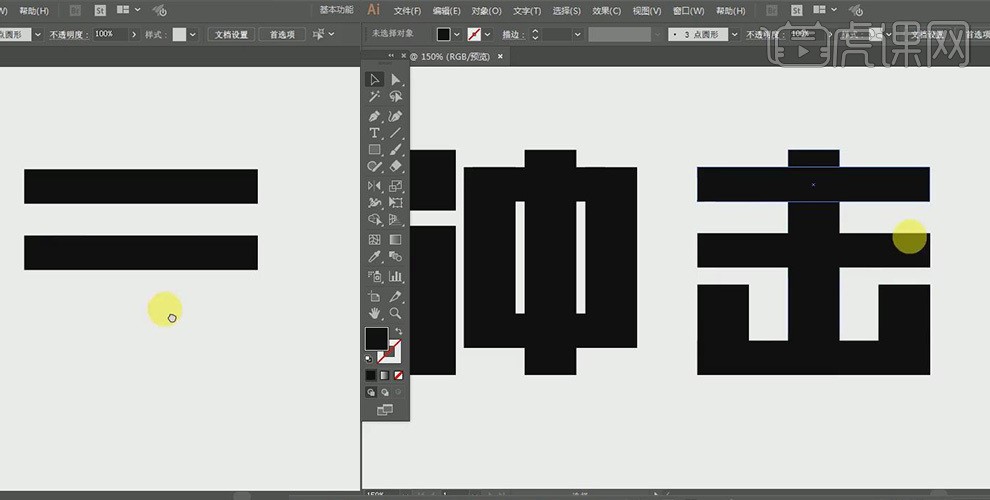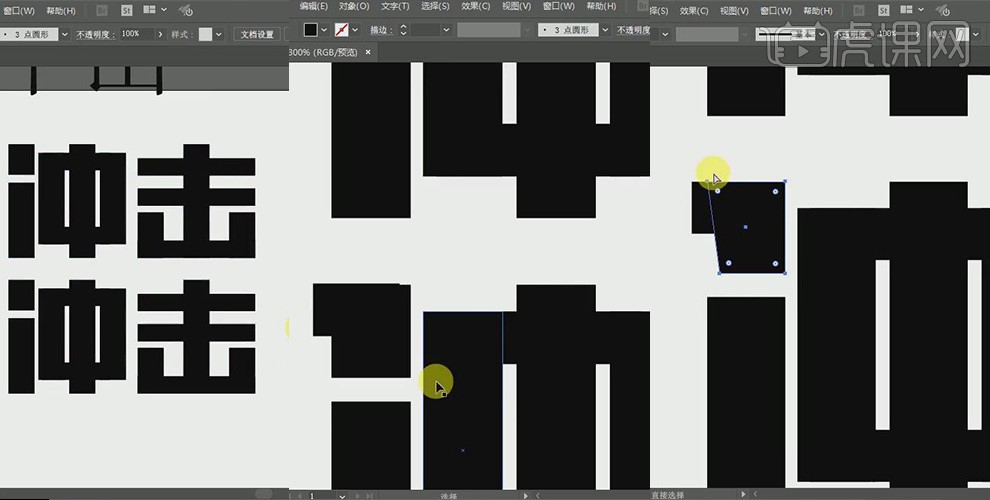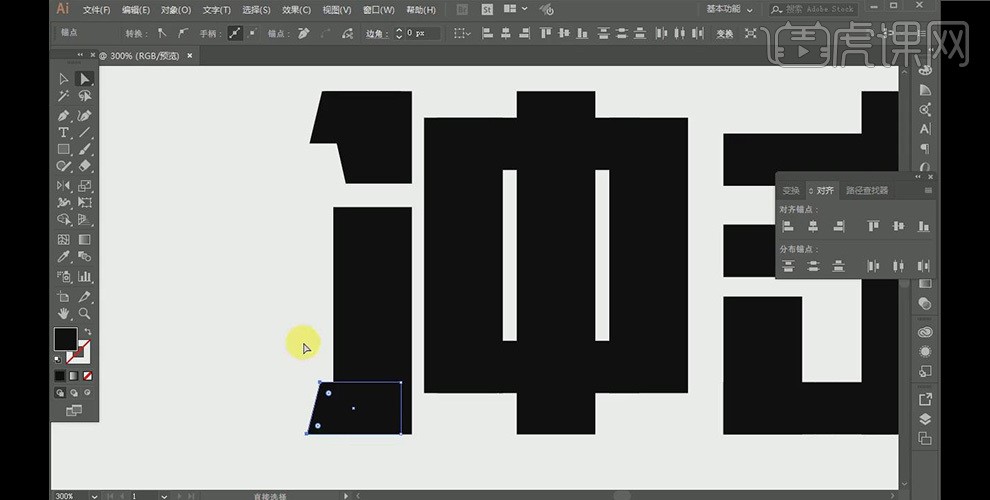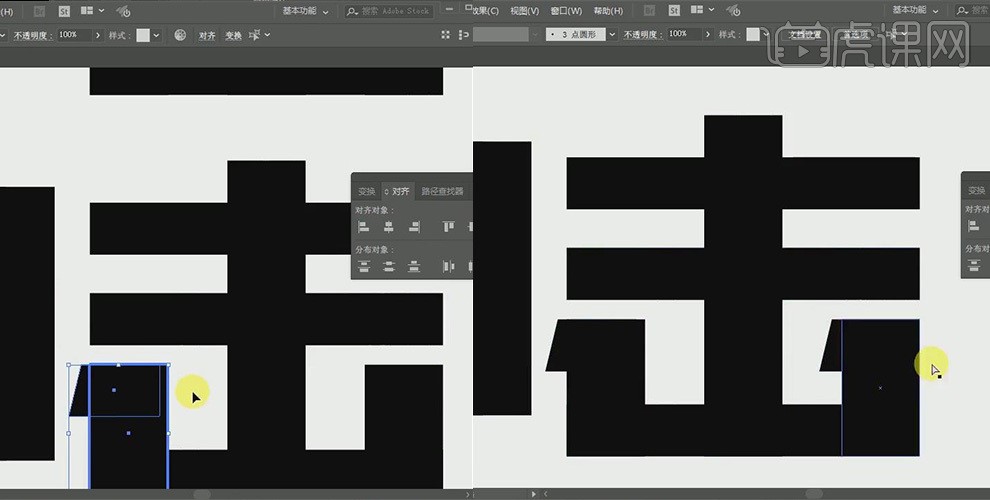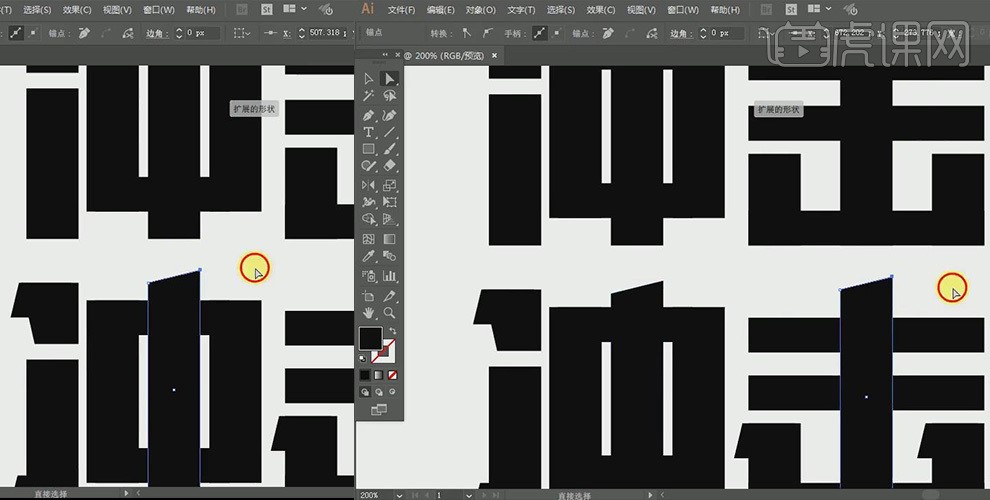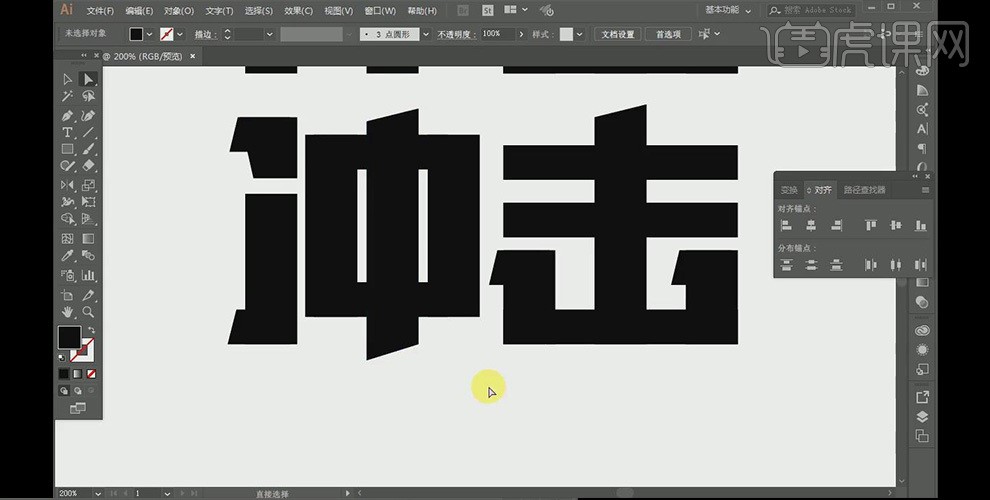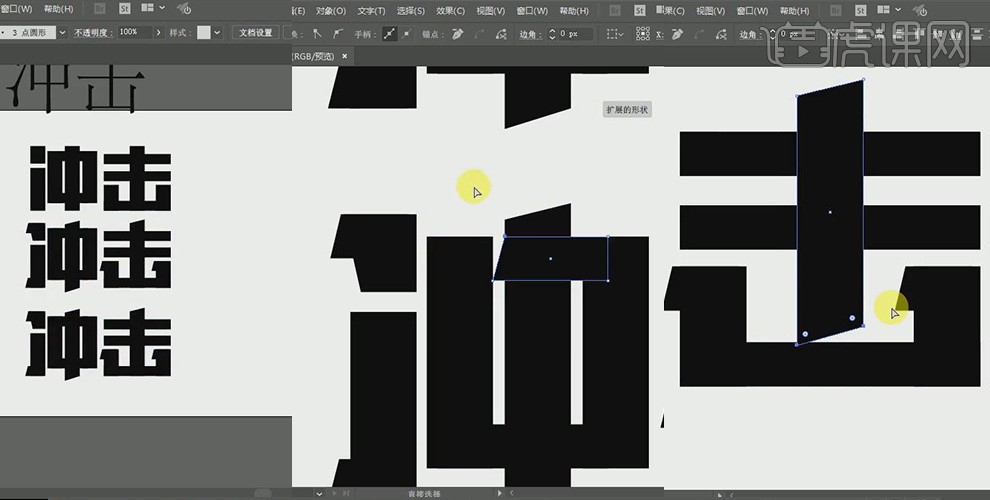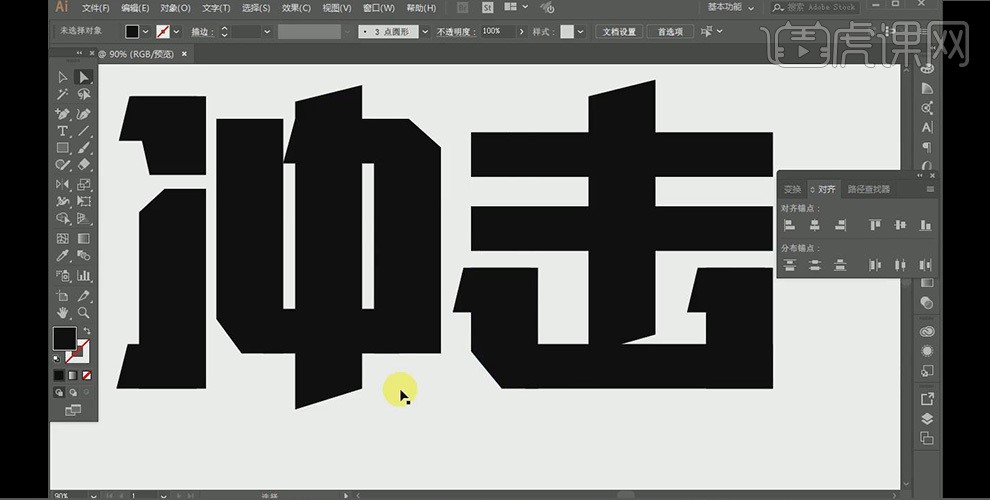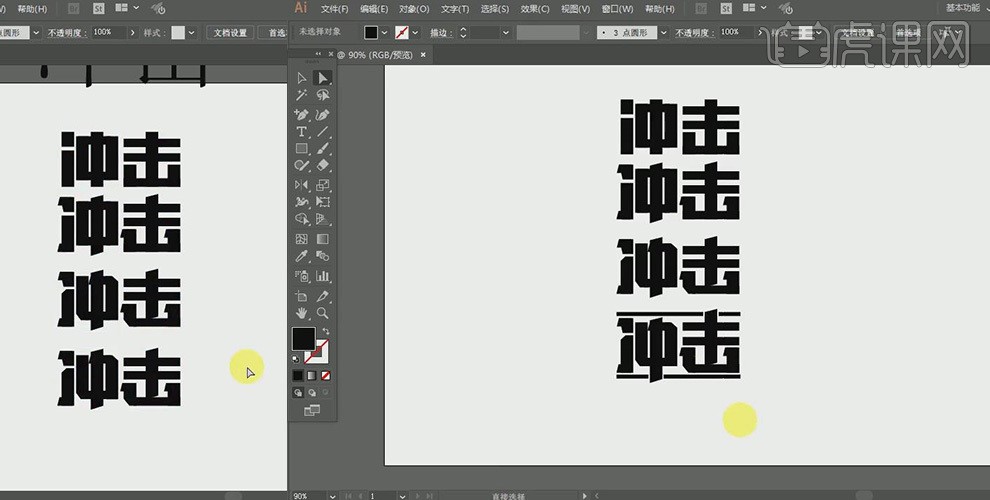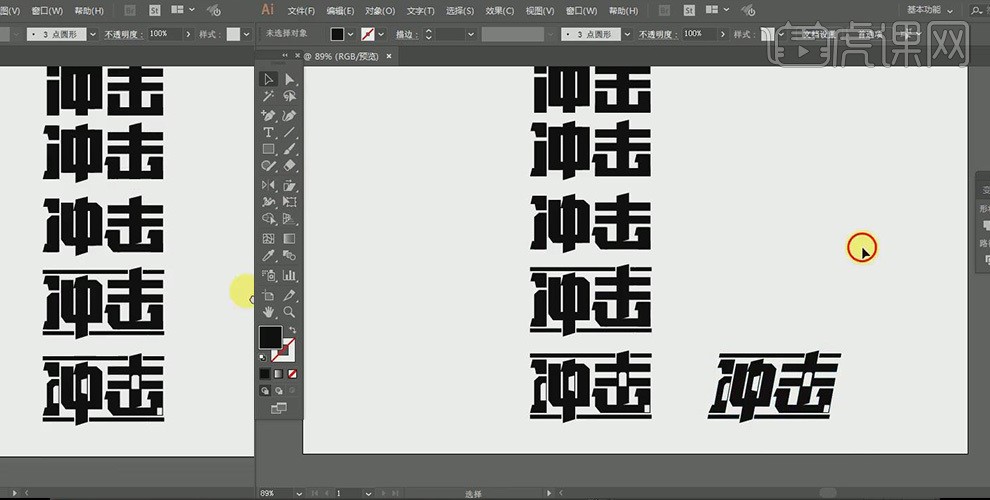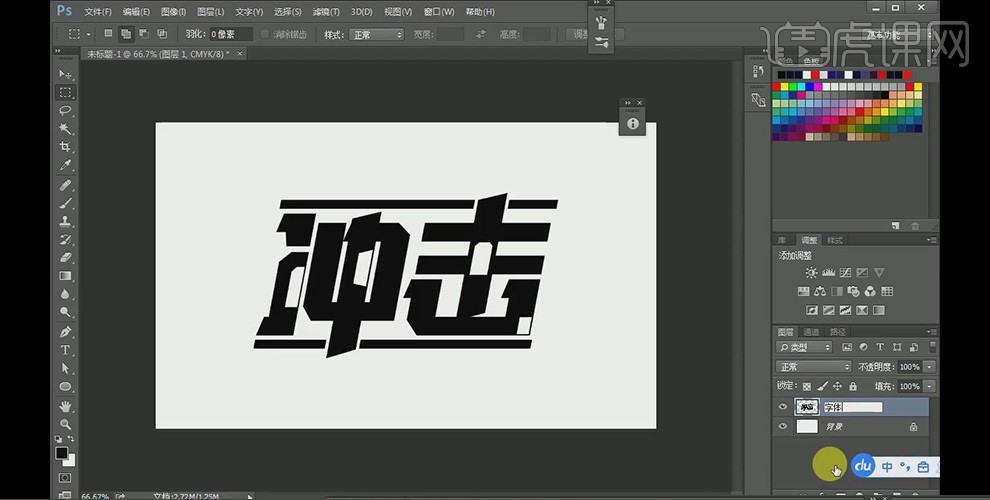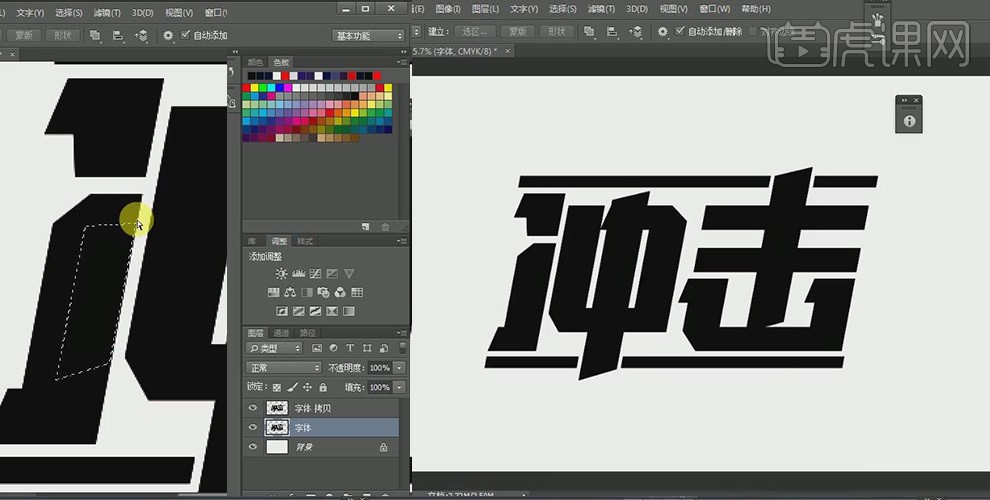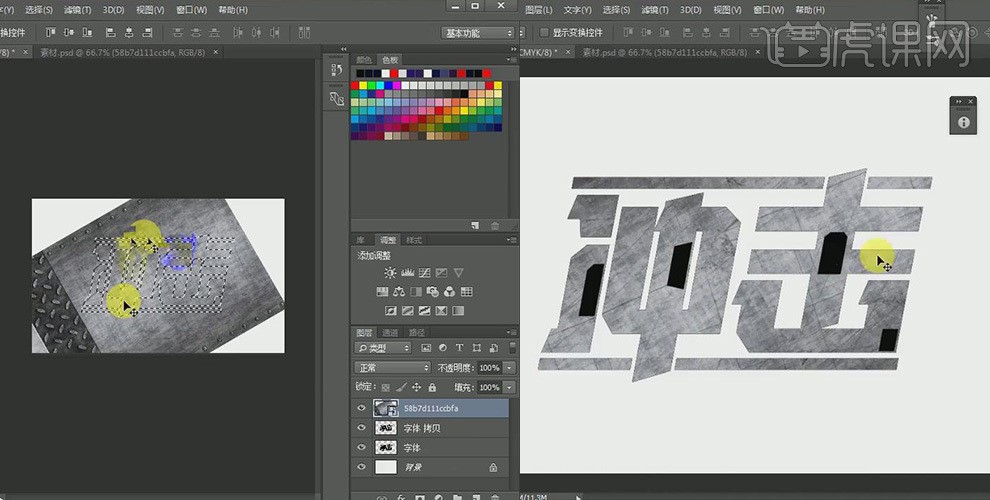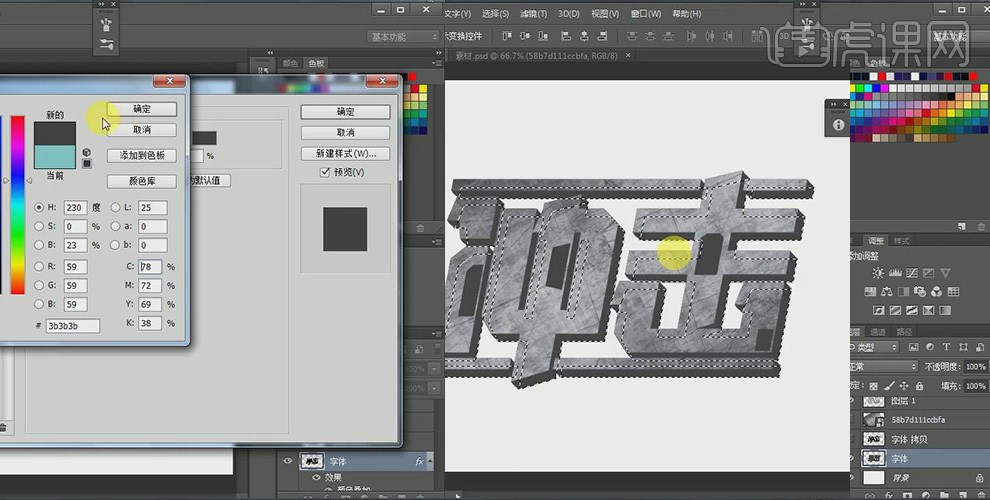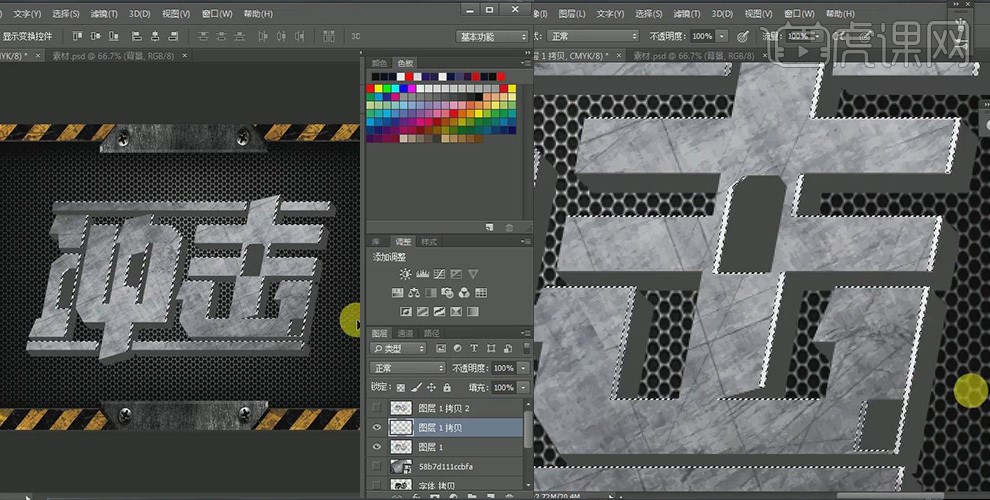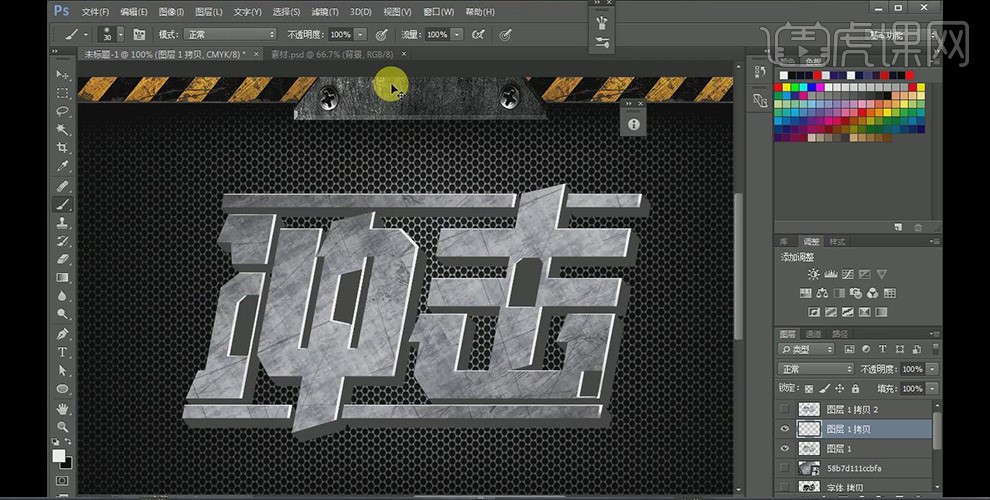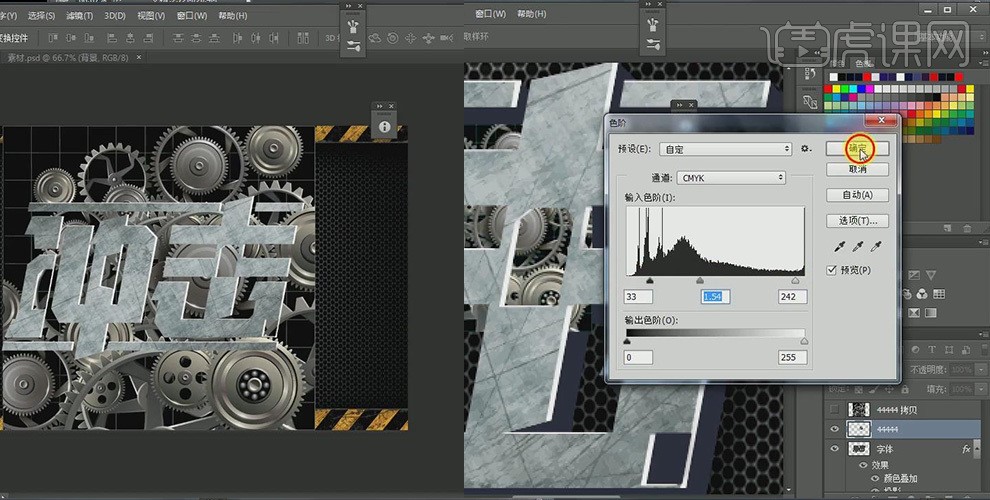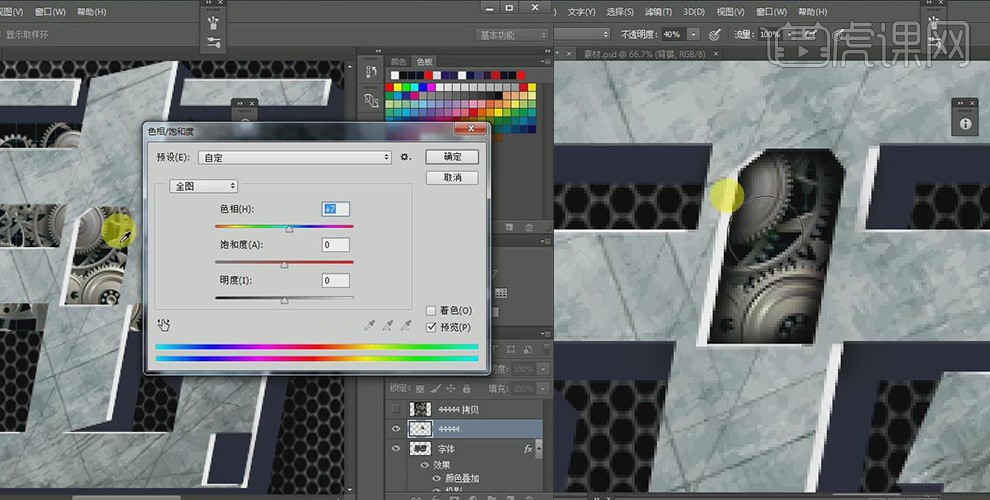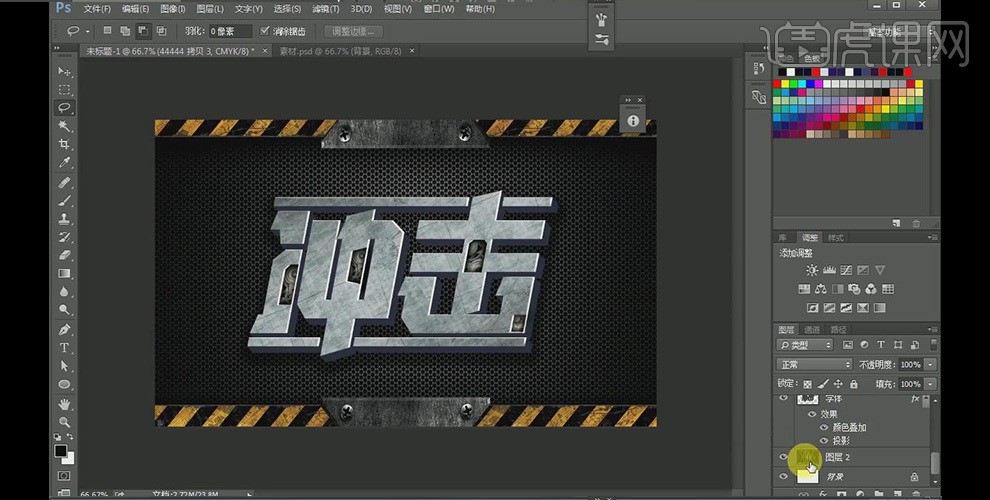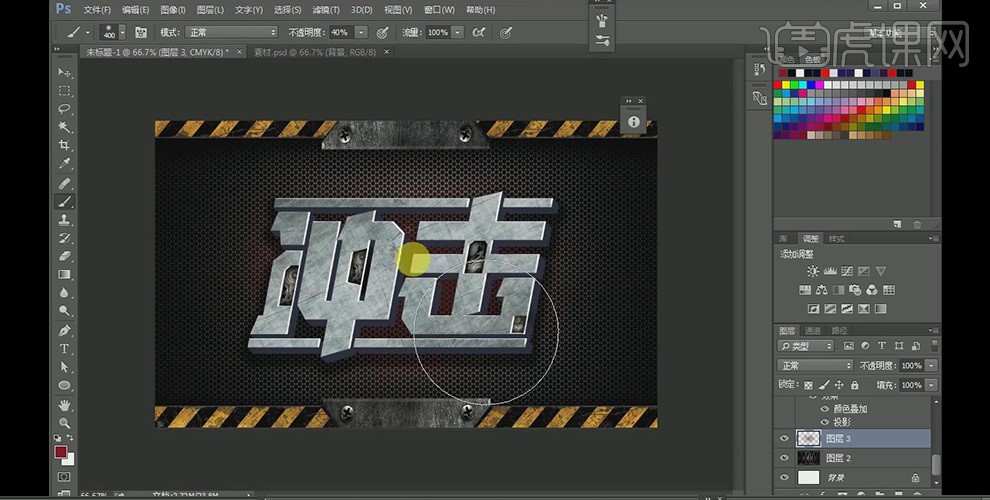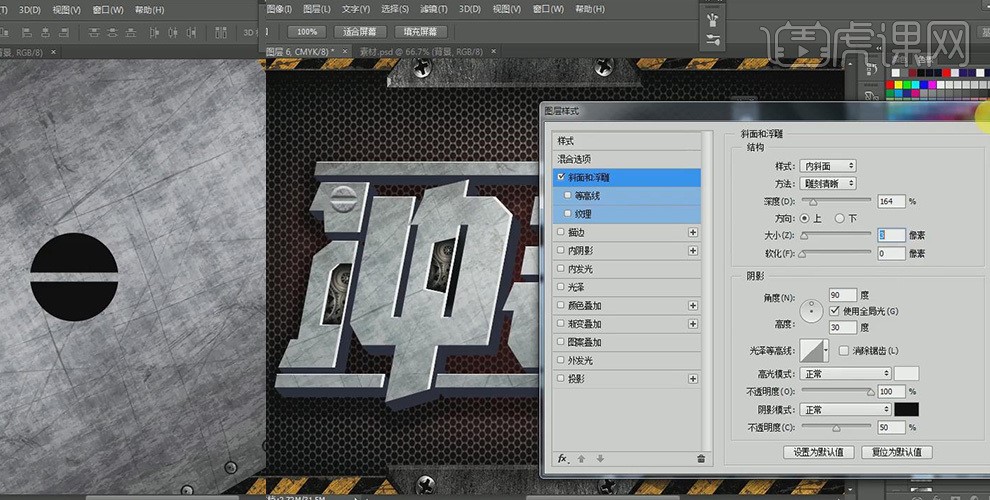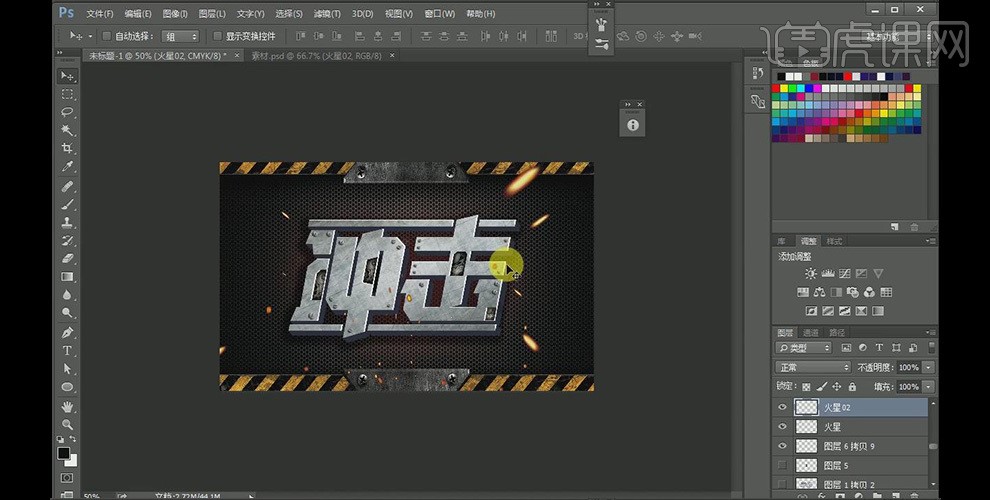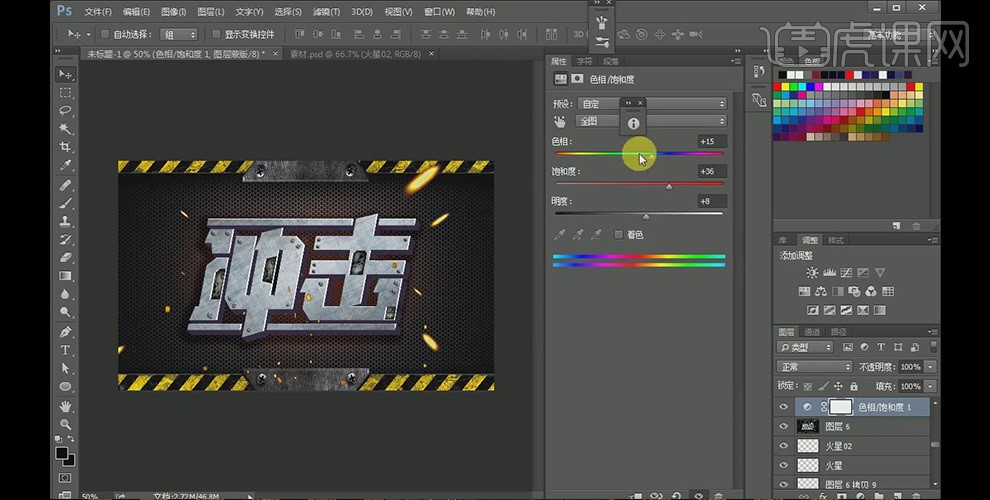开发工具与关键技术: PS
作者:Halo
撰写时间:2021/5/2
1.打开AI,新建画布,使用【文字工具】打出文案,作为下一步制作文字的参考,然后使用【矩形工具】画出矩形来定义竖笔画的宽度,然后按住【ALT键】复制拖拽一个矩形,效果如图所示;
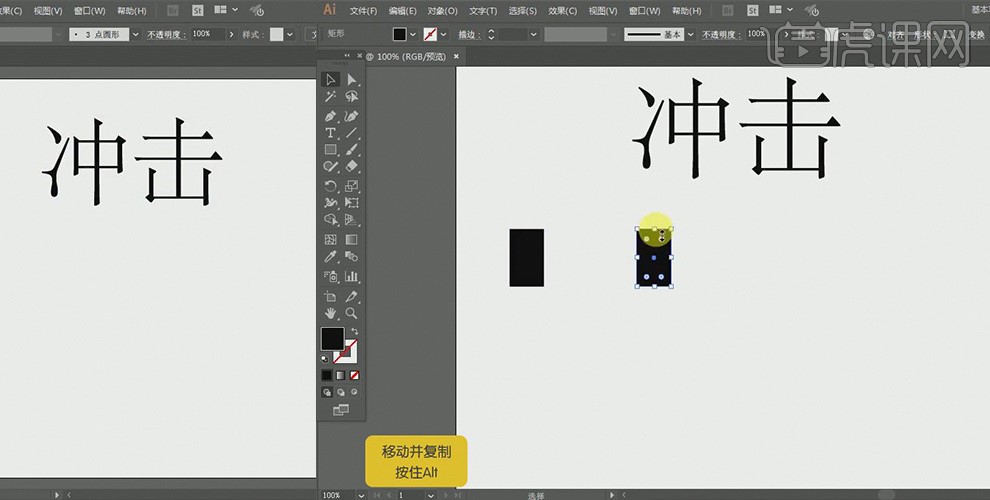
2、继续上一步骤,使用白色箭头,选中矩形上方的两个锚点,往左下侧进行拖拽,效果如图所示;
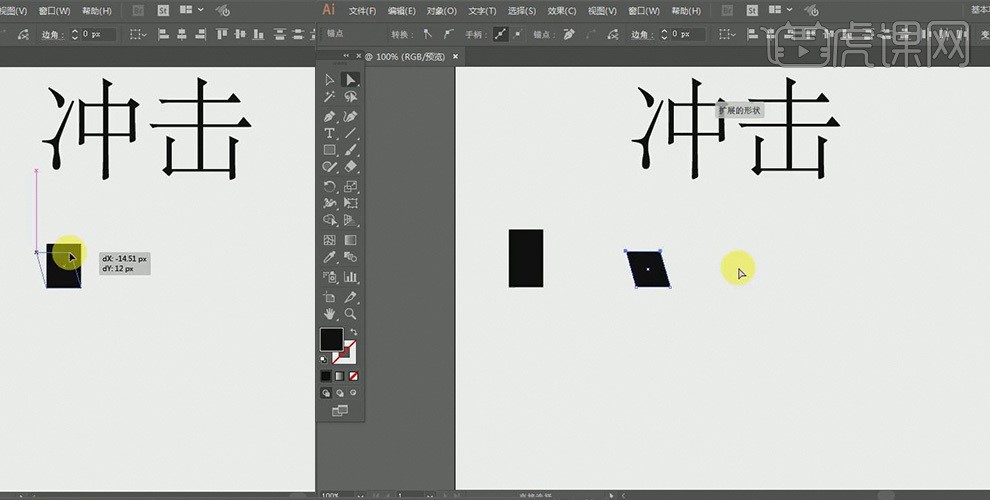
3、继续上一步骤,将矩形复制一个,然后使用【镜像工具】将其调转方向。然后使用白色箭头将其拉长,效果如图所示;
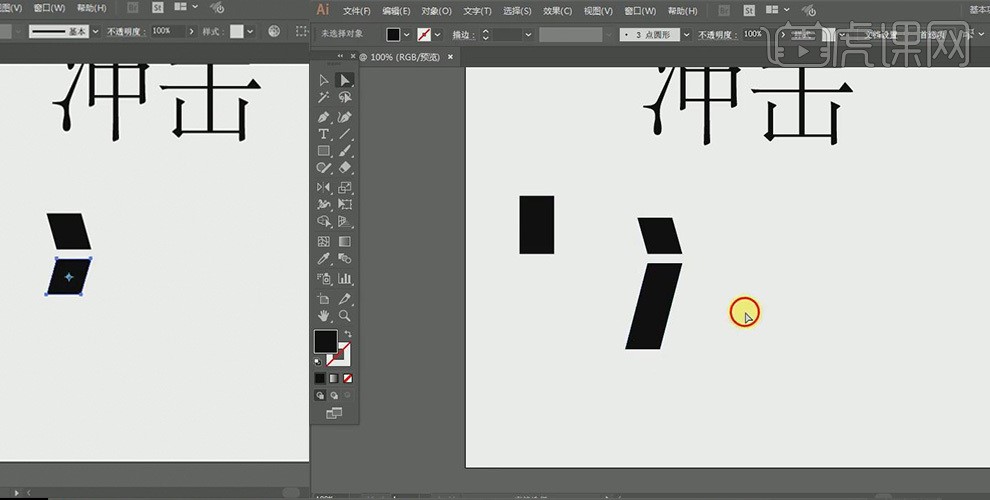
4、将竖笔画复制两个,将最下面的竖笔画进行拉长;
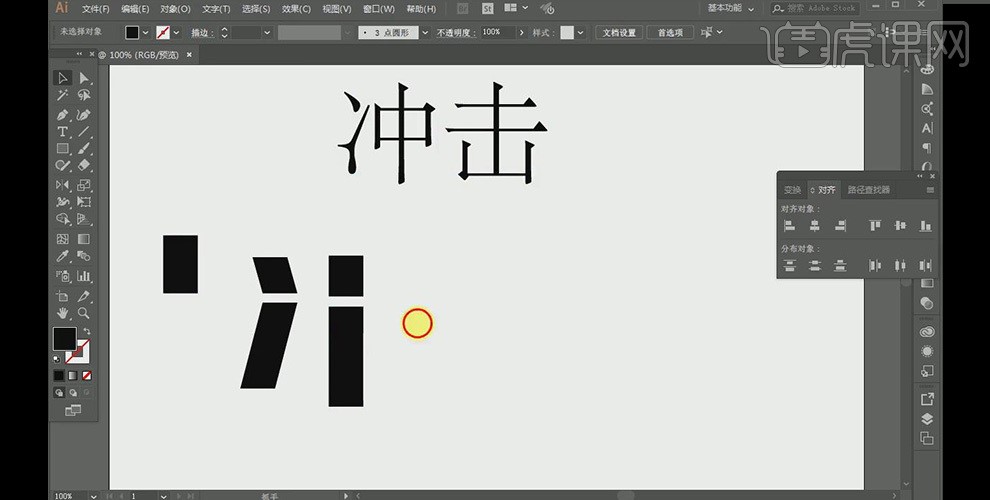
5、使用竖笔画来制作右半部分,效果如图所示;
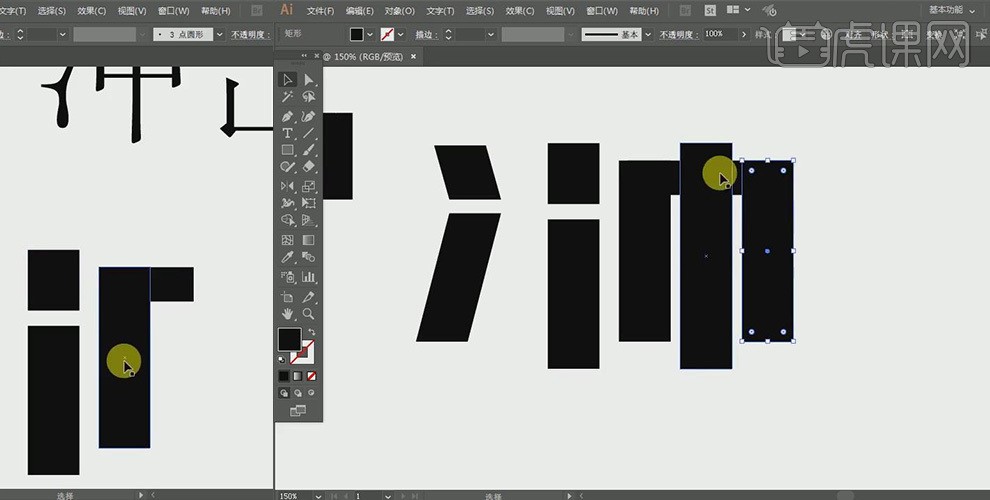
6、使用相同的方法,制作出来击字;
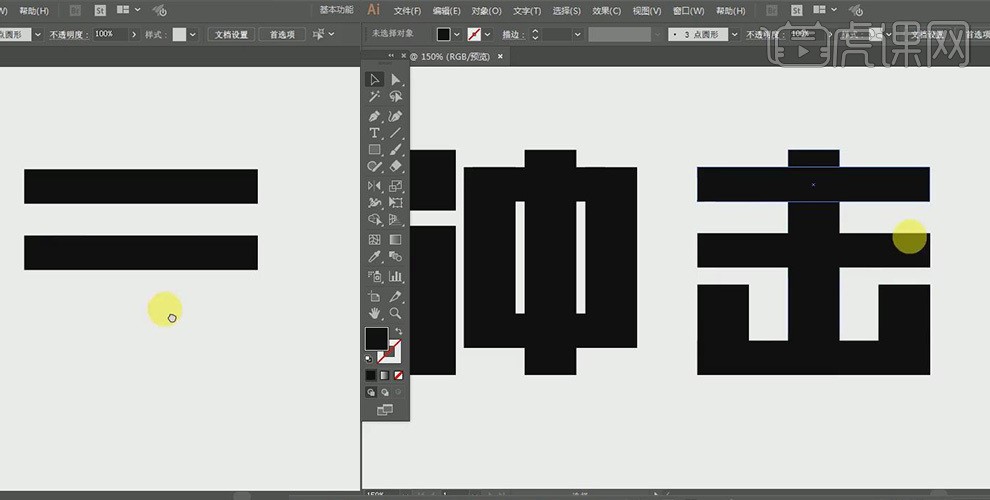
7、将整体复制一个出来,接下来为字体添加笔画装饰,首先将横笔画复制一个,将其与两点水上半部分笔画对齐,然后使用白色箭头将笔画进行调整,效果如图所示;
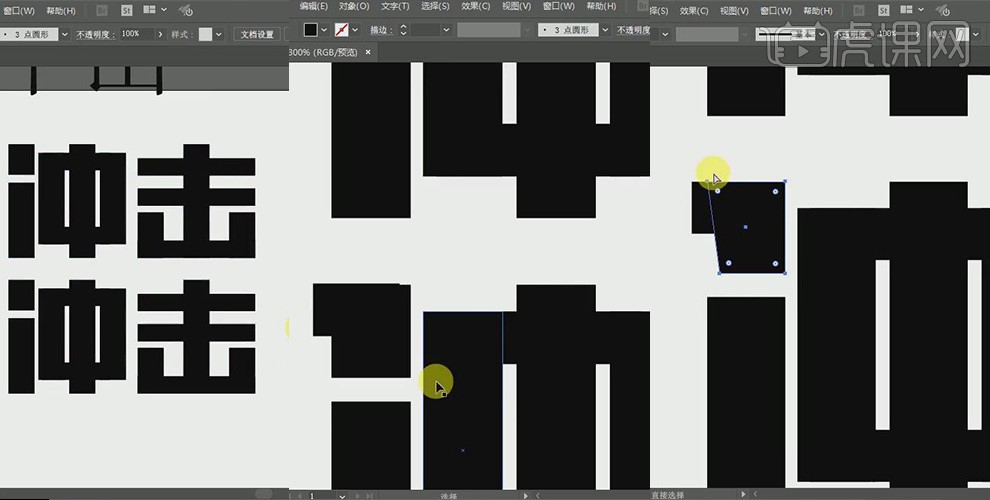
8、使用同样的办法,给两点水的下半部分添加笔画效果,效果如图所示;
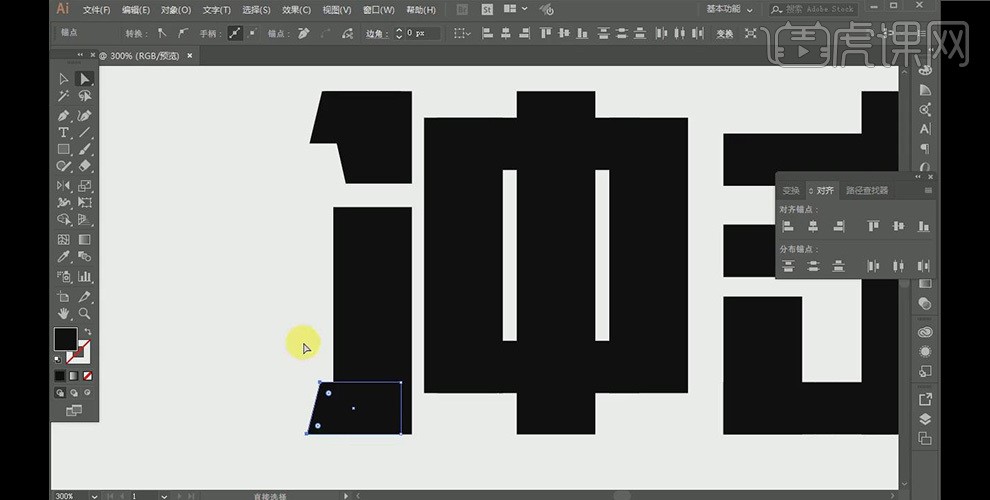
9、然后将两点水上半部分的笔画装饰图形复制出来,分别移动调整到击字部位上,效果如图所示;
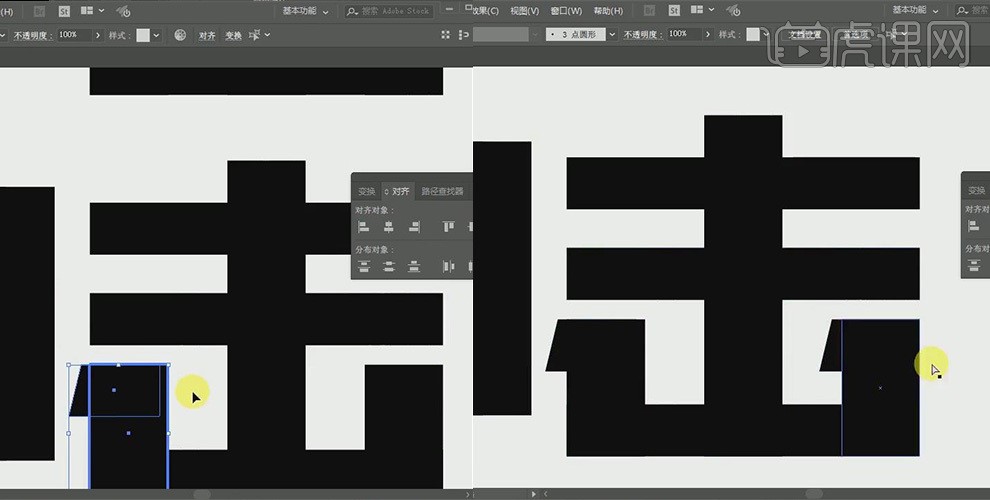
10、使用白色箭头分别选中冲字和击字中的竖笔画上的右上方锚点往上方拖动,效果如图所示;
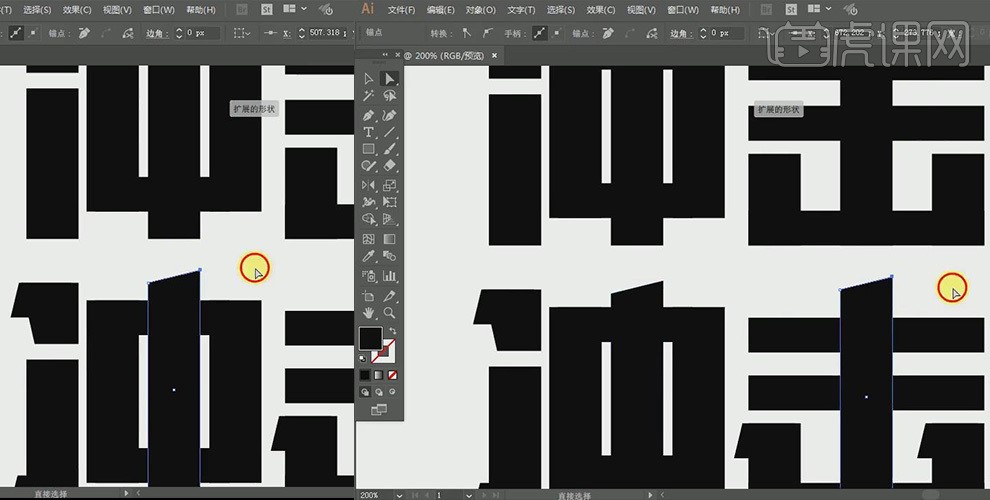
11、继续上一步骤,使用白色箭头选中冲字竖笔画下的左下方锚点往下方拖动,效果如图所示;
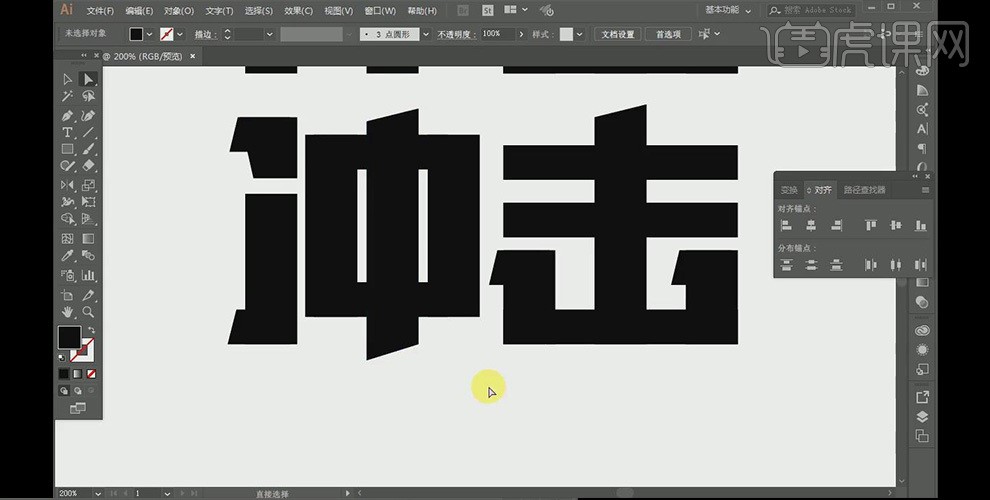
12、将整体再复制一个移动到下方,继续为文字图层添加断笔效果,即在拐角的地方添加了个菱形的拐角,这样的设计让文字更加刚硬一些;
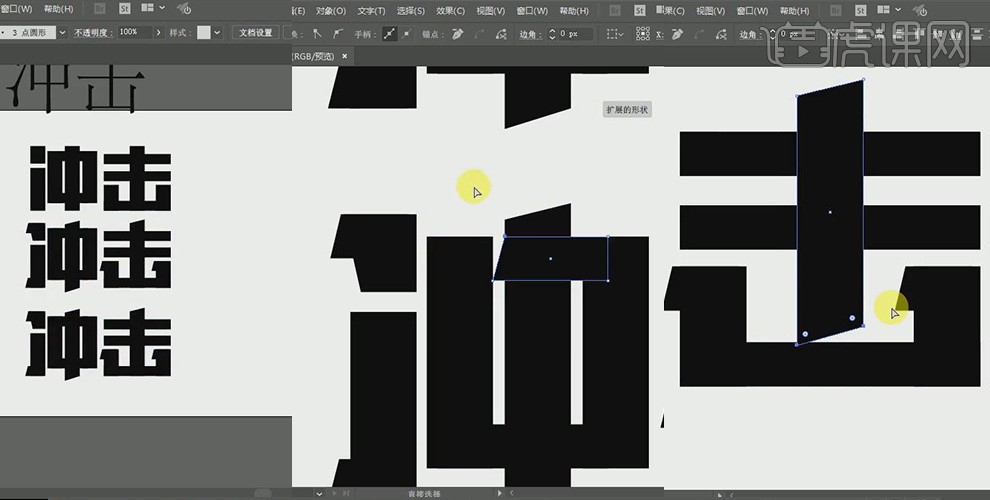
13、文字拐角效果处理,效果如图所示;
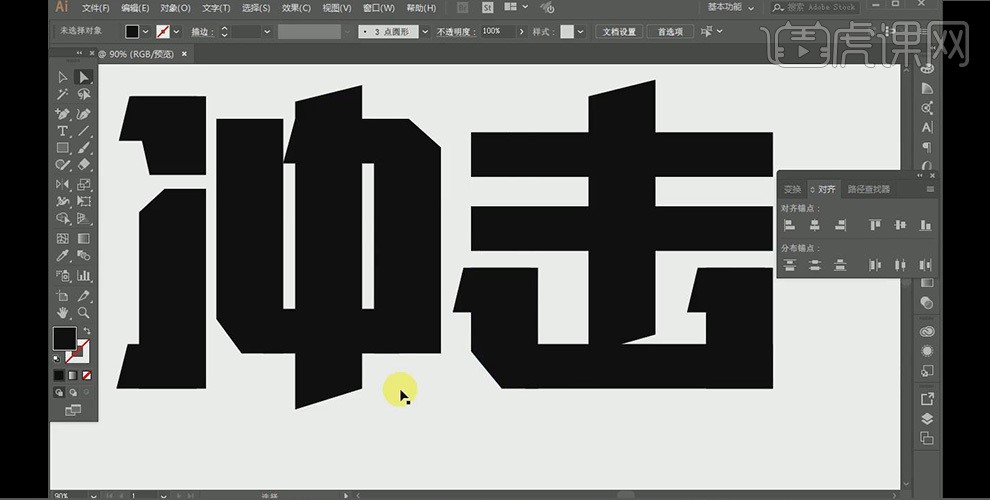
14、将整体再复制一个移动到下方,为图层添加横条装饰,效果如图所示;
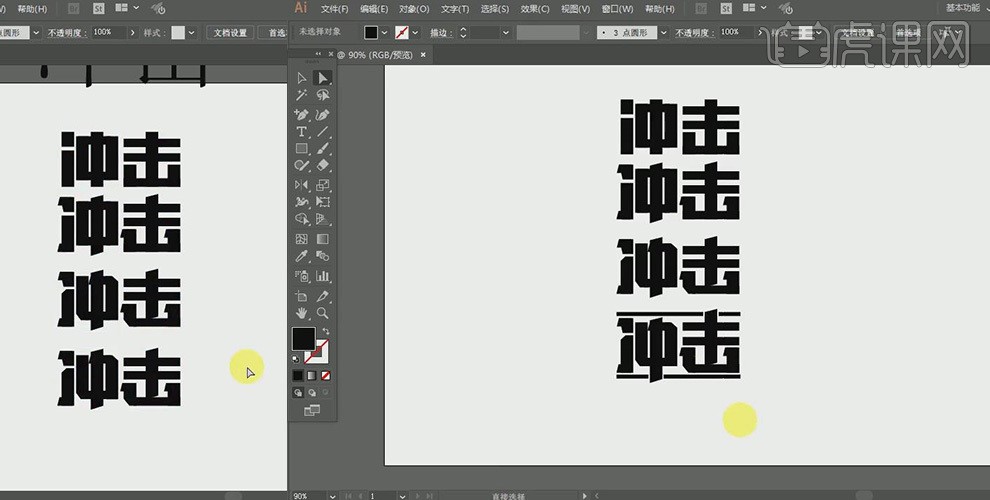
15、将整体再复制一个移动到下方,使用【钢笔工具】在字体上进行挖洞,为后期效果做准备,然后将整体再复制一个移动到右方,选中整体,使用【倾斜工具】将整体向右倾斜,效果如图所示;
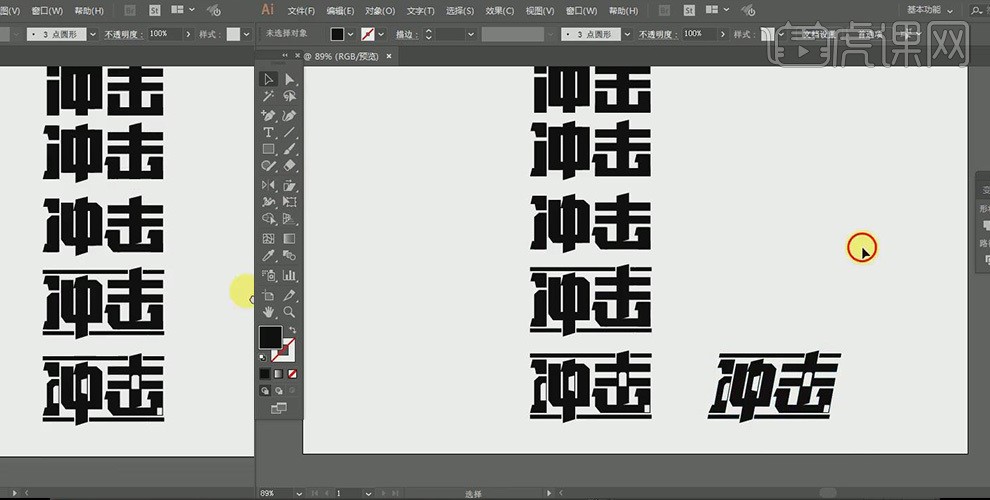
16、将设计好的字体复制到PS中,图层命名为字体;
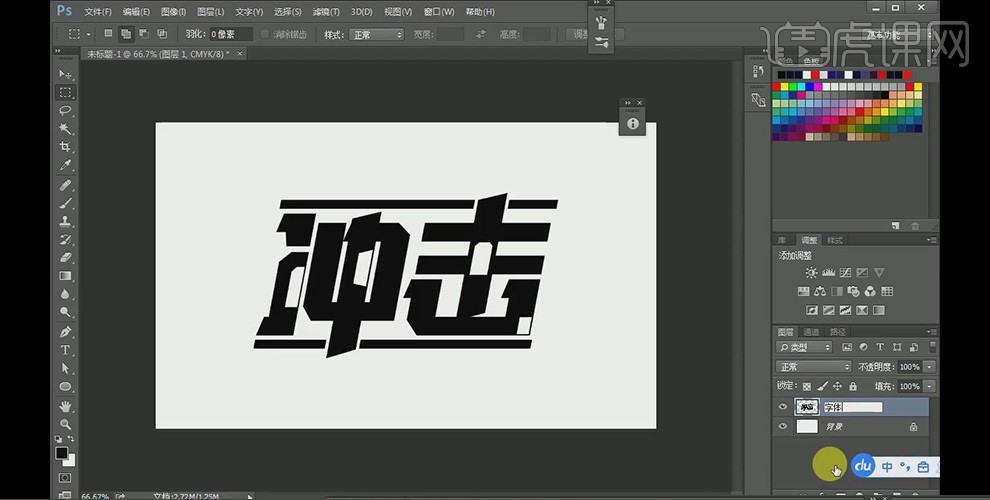
17、按【ctrl+J键】将字体图层复制一个出来,选中最下方的字体图层,使用【钢笔工具】分别选中字体的空白处,转换选区填充黑色,效果如图所示;
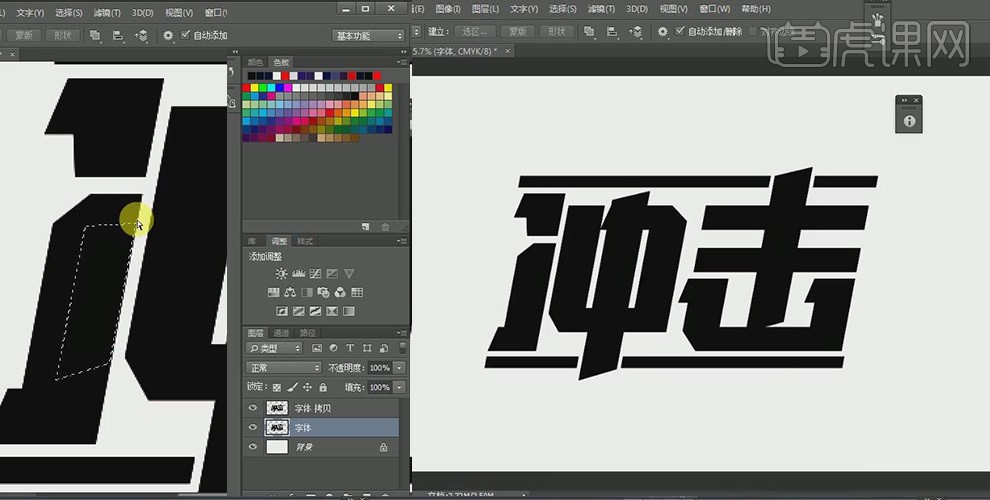
18、置入铁板素材,选中拷贝字体拷贝图层,按【ctrl键】+单击缩览图将图层转换为选区,然后选中铁板图层,按【ctrl+J键】复制出一个图层1,效果如图所示;
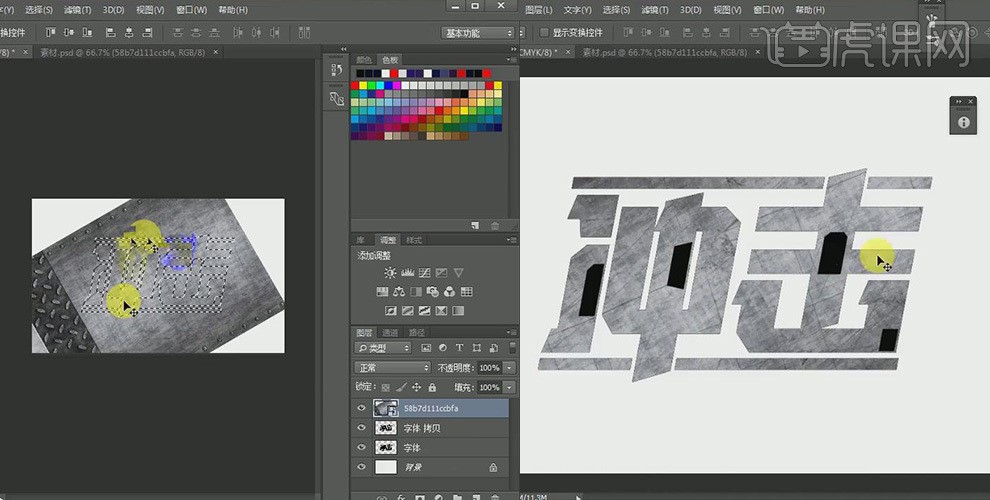
19、选中最底部的字体图层,打开图层样式,选择【颜色叠加】设置参数,然后将栅格化图层样式,按【ctrl键】+单击缩览图将图层转换为选区,然后按【alt键】+向下和向右键进行复制移动,让字体出现厚度效果;
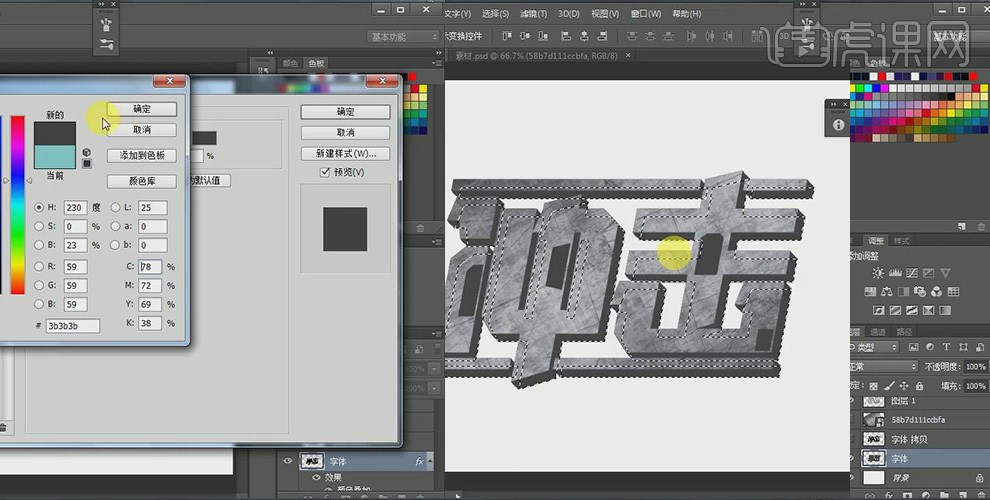
20、置入背景素材,将最上方的图层1复制两个图层,选中最上方图层转换为选区,然后向左下方移动几个像素;

21、继续上一步骤选中图层1拷贝图层,按【delete键】删除选区,然后再次将图层转换为选区,修改前景色,使用画笔在选区上涂抹;
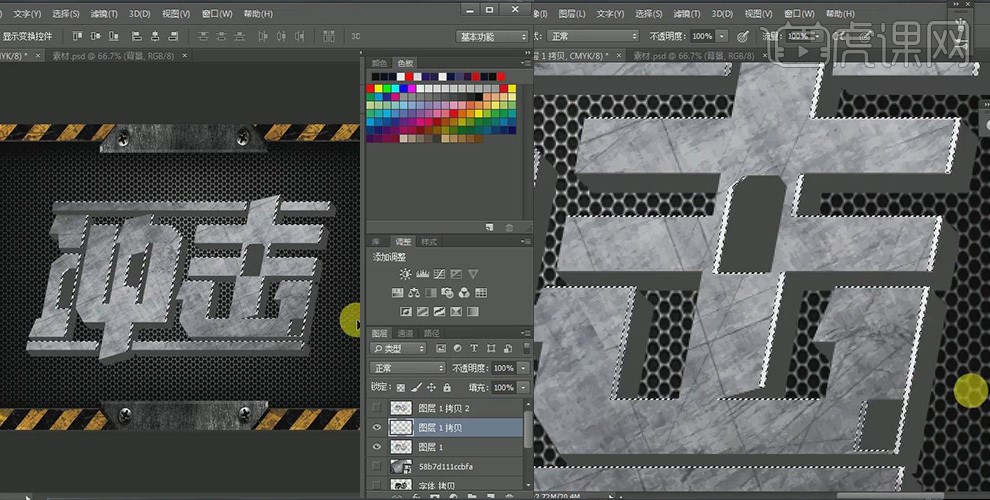
22、继续上一步骤,使用画笔在选区上涂抹,效果如图所示;
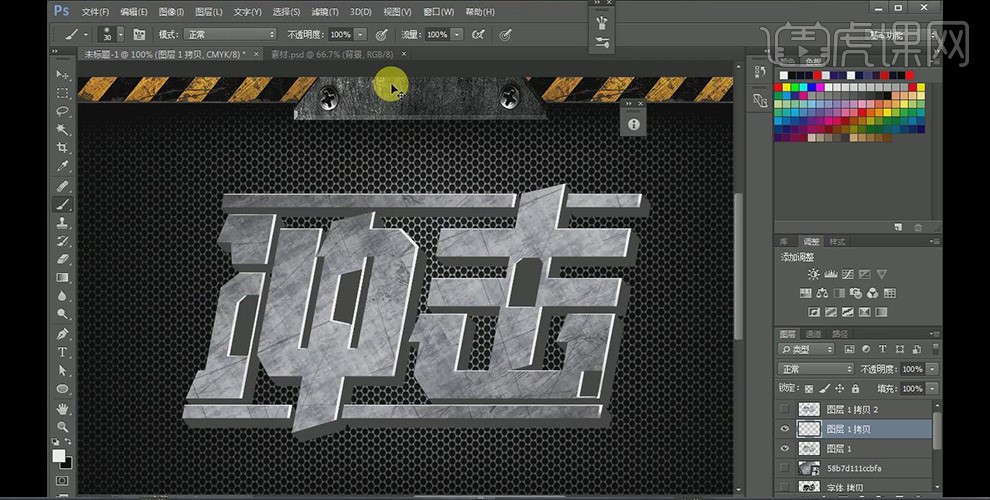
23、选中字体图层,打开图层样式分别选择【图层样式】和【投影】设置参数;

24、选中图层1,打开【色相/饱和度】,设置参数;

25、置入齿轮素材,打开【色阶】,设置参数;
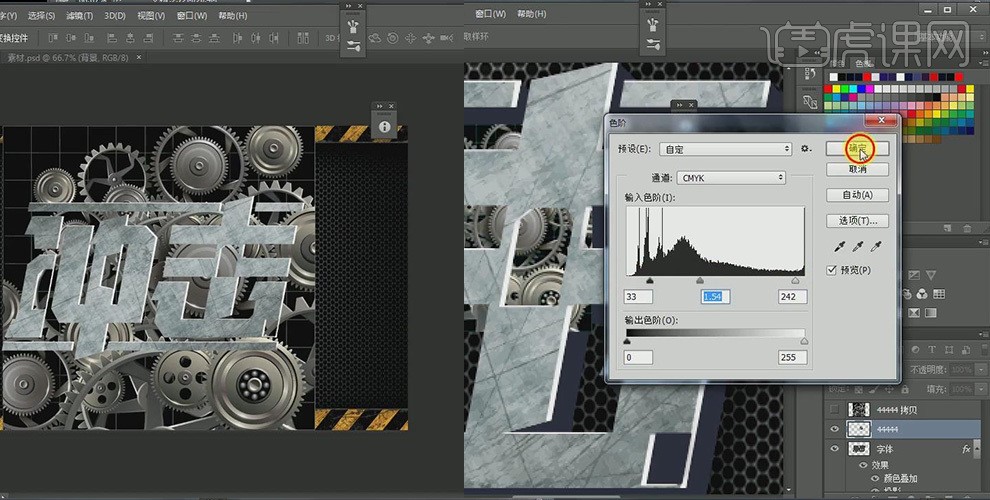
26、继续上一步骤,打开【色相/饱和度】,设置参数,然后使用黑色画笔在齿轮周围涂抹压暗,效果如图所示;
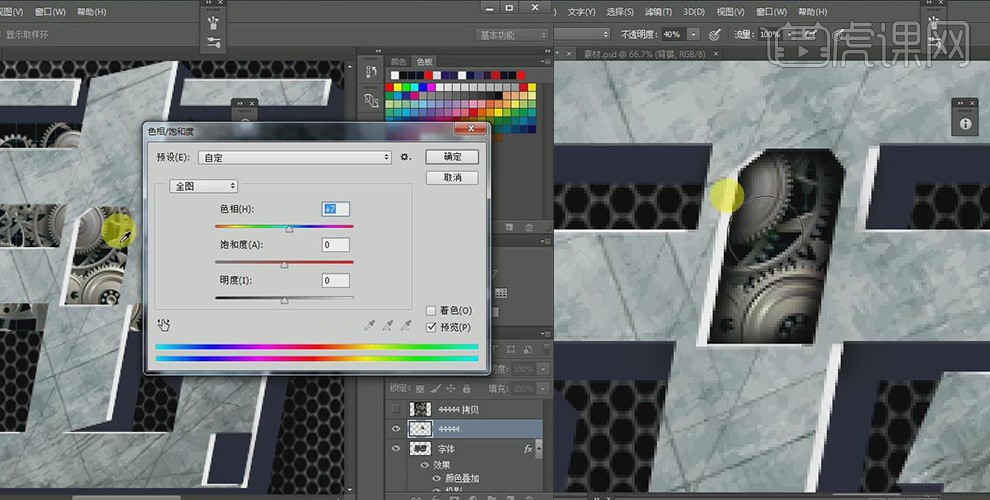
27、使用相同的方法,给每个洞里添加齿轮素材,效果如图所示;
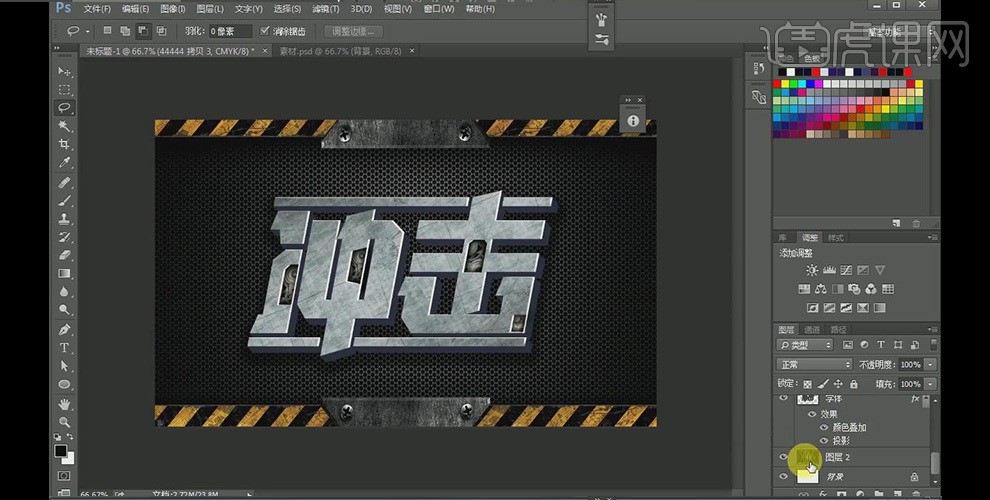
28、在背景图层上方新建图层,修改前景色,使用画笔在字体下方画出阴影,效果如图所示;
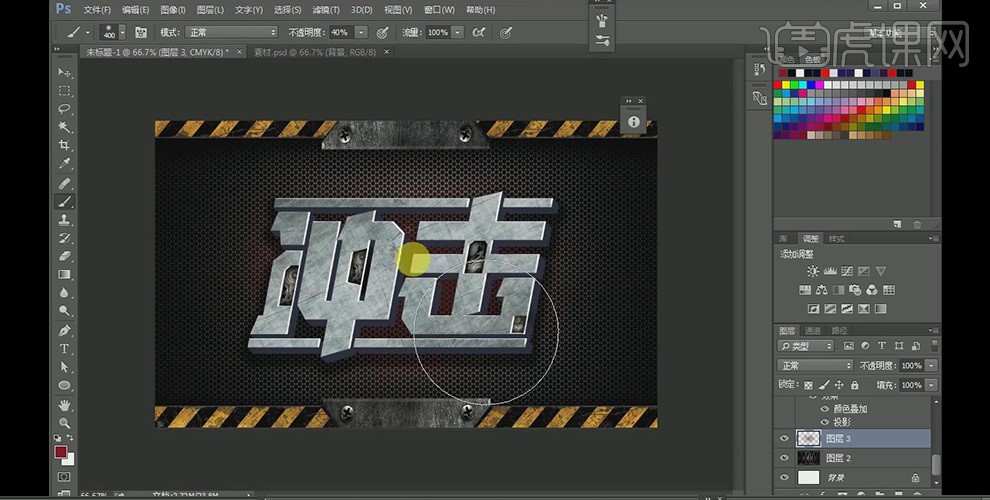
29、在AI中制作出螺丝头图形,复制到PS中,然后使用开始给文字添加铁板效果的方法,给螺丝头图形进行添加效果,然后打开【图层样式】,设置斜面和浮雕参数;
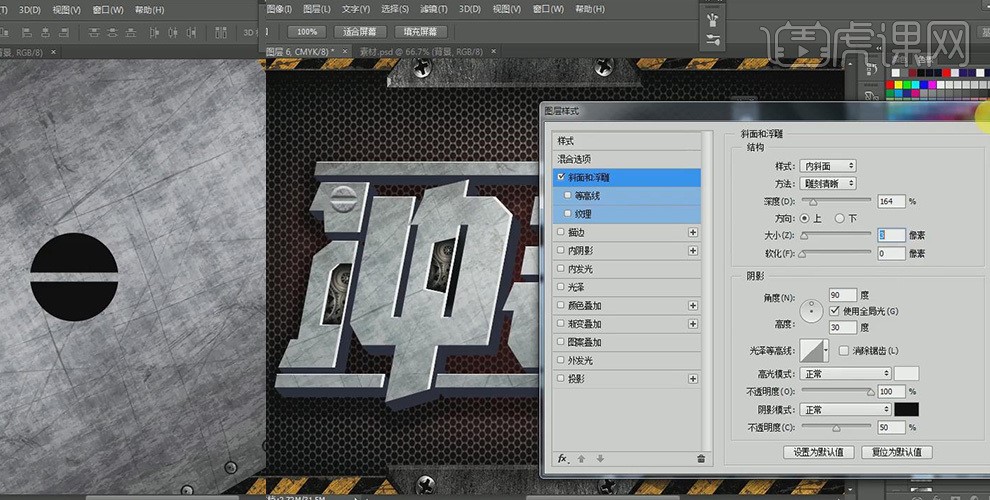
30、继续上一步骤,设置投影中的参数;

31、置入火星素材,调整到合适的大小和位置,效果如图所示;
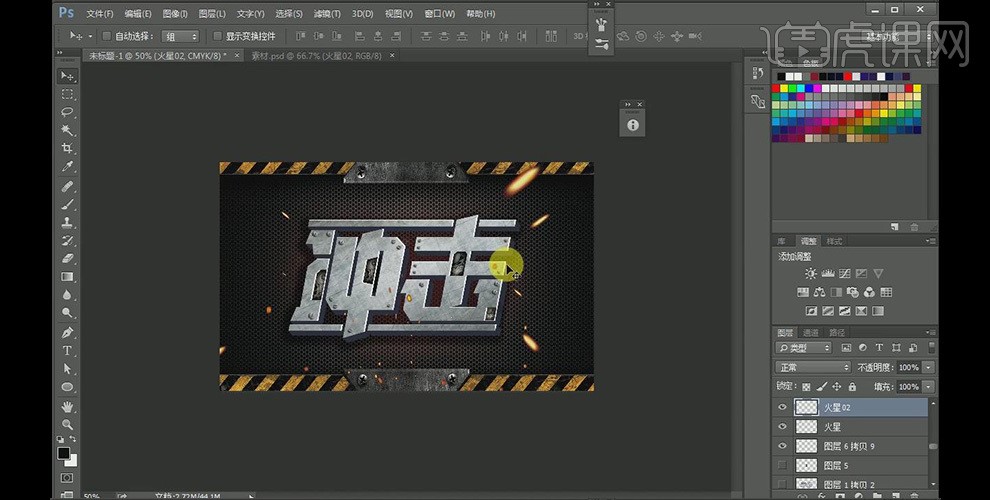
32、盖印图层,创建【色相/饱和度】图层,创建剪切蒙版,设置参数;
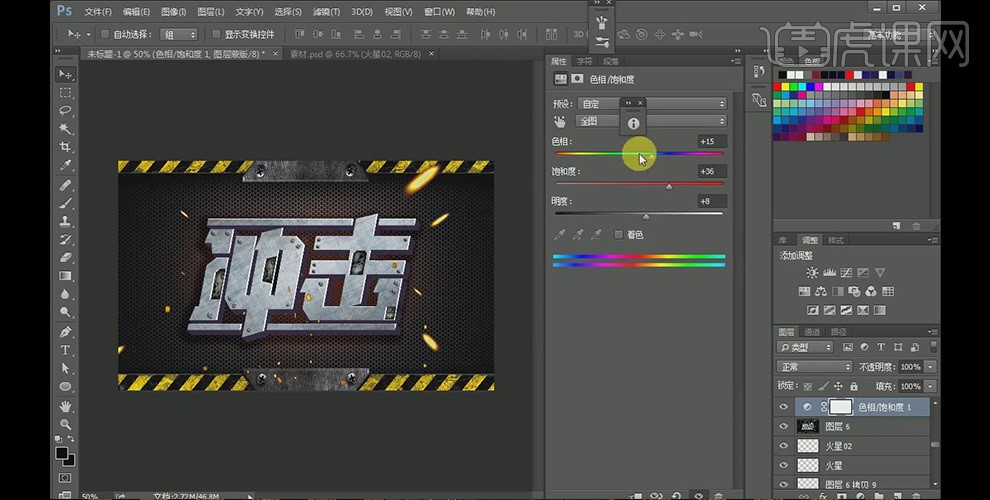
33、最终效果如图所示。

初来乍到,请多多指教,大神勿喷。
 发帖
发帖 与我相关
与我相关 我的任务
我的任务 分享
分享