132,640
社区成员
 发帖
发帖 与我相关
与我相关 我的任务
我的任务 分享
分享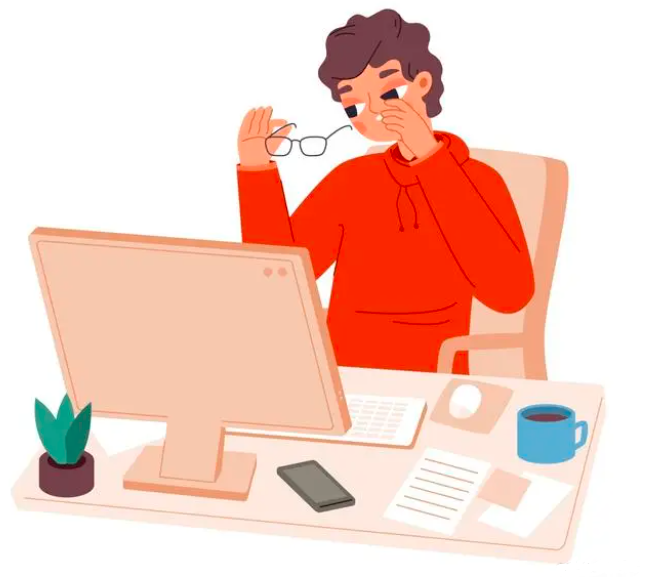
检查网络连接:确保您的计算机已连接到互联网,并且网络连接正常。尝试访问其他网站以确认网络连接是否正常。
检查Windows更新服务:打开"服务"应用程序(可以通过开始菜单中的搜索栏找到),找到并确保以下两个服务正在运行:
如果这些服务未启动,请右键单击每个服务,选择"启动"。如果已经启动,请尝试重新启动它们。
清除更新缓存:有时,更新缓存中的损坏文件可能会导致更新问题。您可以通过以下步骤来清除更新缓存:
net stop wuauserv
net stop bits
net stop cryptSvc
net stop msiserver
ren C:\Windows\SoftwareDistribution SoftwareDistribution.old
ren C:\Windows\System32\catroot2 catroot2.old
net start wuauserv
net start bits
net start cryptSvc
net start msiserver
检查防火墙和安全软件设置:防火墙或安全软件可能会阻止计算机与Windows更新服务器的连接。请确保您的防火墙或安全软件允许与Windows更新服务器的通信。您可以尝试临时禁用防火墙或安全软件,并尝试进行更新。
清理磁盘空间
更新下载错误有可能是由于磁盘空间不足所导致。因此,你可以尝试清理一些不必要的文件以释放磁盘空间。以下是一些释放磁盘空间的方法:
- 删除临时文件:在运行中输入%temp%并按下回车,然后选择并删除其中的所有文件。
- 禁用hiberfil.sys文件:在命令提示符下输入powercfg -h off,然后按下回车键。
- 删除不需要的程序和文件。
使用Windows更新故障排除工具:微软提供了Windows更新故障排除工具,可自动检测和修复一些常见的Windows更新问题。您可以从微软官方网站下载并运行该工具,也可通过Windows设置或控制面板中的“故障排除”或“问题报告和解决”选项来访问这些工具。按照提示进行操作。
# Windows系统故障修复工具和修复命令:
# System File Checker(SFC) 系统文件检查器(SFC)是一个Windows系统修复工具,可检查并修复受损的系统文件。在命令提示符下,可以运行如下命令来运行系统文件检查器:
sfc /scannow
# DISM 部署映像服务和管理器(DISM)是一个Windows系统修复工具,可用于修复系统映像和组件存储。在命令提示符下,可以运行:
dism /online /cleanup-image /restorehealth命令来运行DISM。
更多参看:https://learn.microsoft.com/zh-cn/troubleshoot/windows-server/deployment/troubleshoot-windows-server-update-guidance,Troubleshooting with the Windows Sysinternals Tools
手动下载和安装更新:如果上述方法都无法解决问题,您可以尝试手动下载和安装更新。在微软的官方网站上,您可以找到适用于您的操作系统版本的独立更新文件。下载所需的更新文件,并手动安装它们。