21,442
社区成员
 发帖
发帖 与我相关
与我相关 我的任务
我的任务 分享
分享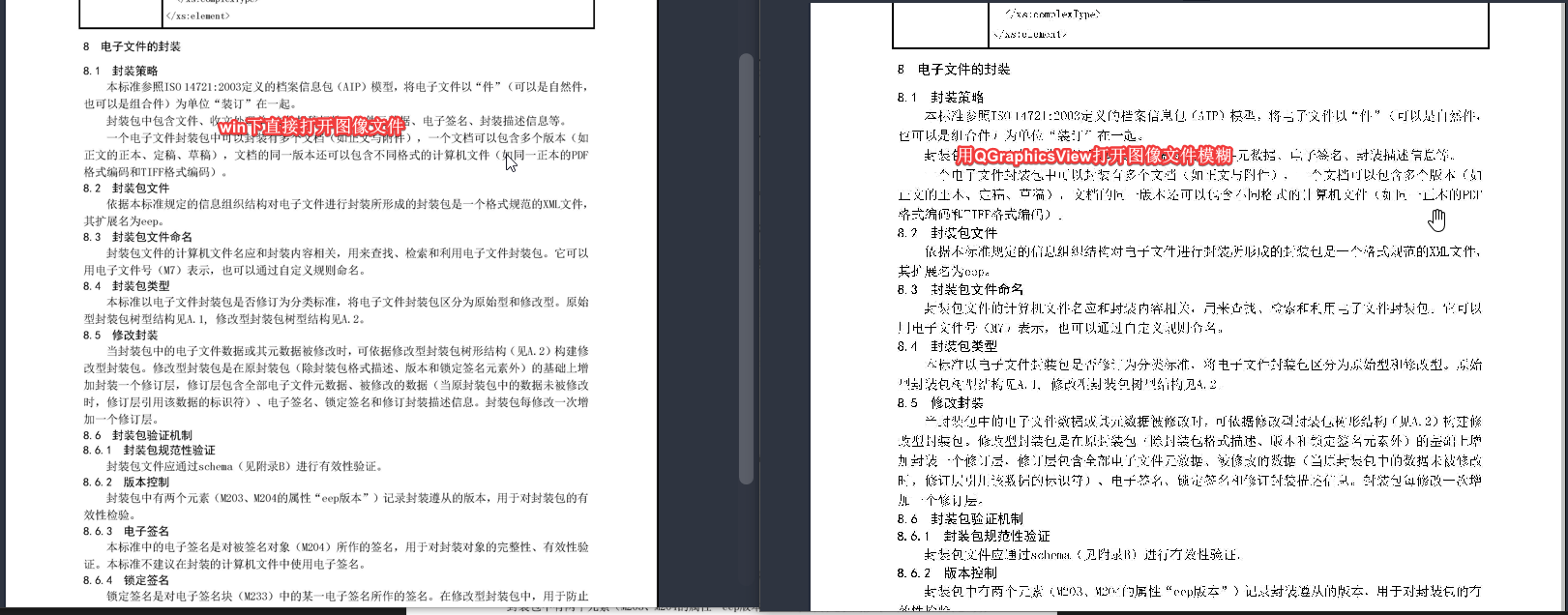
代码如下:
setScene(&imgScene);
imgScene.addItem(&processedPixmapItem);
processedImage.load(fileName);
processedPixmapItem.fromImage(processedImage);
请问如何解决QGraphicsView显示图像文字模糊?
和图像缩放、设备像素比(DPI)处理以及视图的渲染设置有关
解决QGraphicsView显示图像文字模糊的方法及相关书籍推荐
在使用Qt的QGraphicsView显示图像或文字时,模糊问题常常困扰着开发者。以下是一些有效的解决方法:
一、解决方法
启用抗锯齿和平滑模式
对于QGraphicsView,通过setRenderHints方法设置抗锯齿(QPainter::Antialiasing)和平滑像素图变换(QPainter::SmoothPixmapTransform)。这就像给图像和文字穿上了一层精致的“外衣”,让它们的边缘更加平滑,在缩放时也能保持较好的清晰度。
配图
示例代码:
QGraphicsView view;
view.setRenderHints(QPainter::Antialiasing | QPainter::SmoothPixmapTransform);
设置图像的缩放模式
将QGraphicsPixmapItem的变换模式设置为Qt::SmoothTransformation。这就好比在缩放图像时选择了一种高质量的“变形魔法”,避免因缩放而产生锯齿和模糊。
示例:
配图
QGraphicsPixmapItem item;
item.setTransformationMode(Qt::SmoothTransformation);
调整视图缩放相关设置
禁用QGraphicsView的自动缩放或调整视图大小模式。可以通过setResizeAnchor和setTransformationAnchor方法设置为QGraphicsView::NoAnchor。如果需要手动设置视图的大小比例,可以使用setTransform方法。
例如:

推荐书籍 图书特点
《C++ GUI Programming with Qt 4》(第二版) 作者:Jasmin Blanchette、Mark Summerfield。
出版社:Prentice Hall。
这本书是Qt开发领域的经典之作。它全面涵盖了Qt 4的各种功能,包括QGraphicsView的使用。书中详细讲解了如何创建复杂的图形界面,对于解决QGraphicsView显示相关的问题提供了深入的理论和实践指导。它从基础的类和对象开始讲解,逐步深入到高级的图形处理和交互设计。优点是内容全面、系统,适合初学者逐步深入学习;缺点是对于已经有一定经验的开发者来说,部分基础内容可能略显冗长。
《Mastering Qt 5》 作者:Guillaume Lazar、Robin Penea。
出版社:Packt Publishing。
专注于Qt 5版本。书中包含大量实际案例,特别是在图形处理方面,有专门的章节讲解QGraphicsView的高级用法。它详细介绍了如何优化图形显示效果,包括解决模糊问题的各种技巧。优点是案例丰富,能快速上手实际项目中的问题解决;缺点是对Qt基础概念的讲解相对简洁,如果基础薄弱可能需要先补充基础知识。
《Qt for Python Developers》 作者:Gonzalo Exequiel Fernández。
出版社:Packt Publishing。
针对使用Python和Qt结合的开发者。虽然主要关注Python语言与Qt的交互,但也涵盖了QGraphicsView等重要组件。书中介绍了如何利用Python的特性来优化Qt程序中的图形显示,对于解决显示模糊问题提供了一些独特的思路。优点是适合Python开发者快速掌握Qt在Python中的应用;缺点是对纯C++ Qt开发者来说,可能不是最直接的参考资料。
在使用Qt的QGraphicsView显示图像或文字时,模糊问题常常困扰着开发者。以下是一些有效的解决方法:
一、解决方法
setRenderHints方法设置抗锯齿(QPainter::Antialiasing)和平滑像素图变换(QPainter::SmoothPixmapTransform)。这就像给图像和文字穿上了一层精致的“外衣”,让它们的边缘更加平滑,在缩放时也能保持较好的清晰度。
QGraphicsView view;
view.setRenderHints(QPainter::Antialiasing | QPainter::SmoothPixmapTransform);
QGraphicsPixmapItem的变换模式设置为Qt::SmoothTransformation。这就好比在缩放图像时选择了一种高质量的“变形魔法”,避免因缩放而产生锯齿和模糊。
QGraphicsPixmapItem item;
item.setTransformationMode(Qt::SmoothTransformation);
setResizeAnchor和setTransformationAnchor方法设置为QGraphicsView::NoAnchor。如果需要手动设置视图的大小比例,可以使用setTransform方法。
view.setResizeAnchor(QGraphicsView::NoAnchor);
view.setTransformationAnchor(QGraphicsView::NoAnchor);
QTransform transform;
transform.scale(1.0, 1.0);
view.setTransform(transform);
Qt::ImageConversionFlags(Qt::AutoColor | Qt::ThresholdDither | Qt::SmoothPixmapTransform)。QGraphicsScene scene;
scene.setSceneRect(processedImage.rect());
view.fitInView(scene.sceneRect(), Qt::KeepAspectRatio);
二、相关书籍推荐
| 推荐书籍 | 图书特点 |
|---|---|
| 《C++ GUI Programming with Qt 4》(第二版) | 作者:Jasmin Blanchette、Mark Summerfield。 出版社:Prentice Hall。 这本书是Qt开发领域的经典之作。它全面涵盖了Qt 4的各种功能,包括QGraphicsView的使用。书中详细讲解了如何创建复杂的图形界面,对于解决QGraphicsView显示相关的问题提供了深入的理论和实践指导。它从基础的类和对象开始讲解,逐步深入到高级的图形处理和交互设计。优点是内容全面、系统,适合初学者逐步深入学习;缺点是对于已经有一定经验的开发者来说,部分基础内容可能略显冗长。 |
| 《Mastering Qt 5》 | 作者:Guillaume Lazar、Robin Penea。 出版社:Packt Publishing。 专注于Qt 5版本。书中包含大量实际案例,特别是在图形处理方面,有专门的章节讲解QGraphicsView的高级用法。它详细介绍了如何优化图形显示效果,包括解决模糊问题的各种技巧。优点是案例丰富,能快速上手实际项目中的问题解决;缺点是对Qt基础概念的讲解相对简洁,如果基础薄弱可能需要先补充基础知识。 |
| 《Qt for Python Developers》 | 作者:Gonzalo Exequiel Fernández。 出版社:Packt Publishing。 针对使用Python和Qt结合的开发者。虽然主要关注Python语言与Qt的交互,但也涵盖了QGraphicsView等重要组件。书中介绍了如何利用Python的特性来优化Qt程序中的图形显示,对于解决显示模糊问题提供了一些独特的思路。优点是适合Python开发者快速掌握Qt在Python中的应用;缺点是对纯C++ Qt开发者来说,可能不是最直接的参考资料。 |
感谢分享,学习一下
在 QGraphicsView 中显示图像或文字模糊的问题通常与 抗锯齿设置 或 缩放模式 有关。以下是一些解决模糊问题的方法:
启用抗锯齿以提高图像或文字的显示质量。可以通过以下代码为 QGraphicsView 设置抗锯齿:
setRenderHints(QPainter::Antialiasing | QPainter::SmoothPixmapTransform);
完整示例:
setScene(&imgScene);
setRenderHints(QPainter::Antialiasing | QPainter::SmoothPixmapTransform);
imgScene.addItem(&processedPixmapItem);
processedImage.load(fileName);
processedPixmapItem.setPixmap(QPixmap::fromImage(processedImage));
QPainter::Antialiasing: 启用抗锯齿,适用于绘制线条和边缘。QPainter::SmoothPixmapTransform: 在缩放图像时使用平滑变换以减少模糊。当图像被缩放时,如果没有正确处理,会导致显示模糊。可以通过设置 processedPixmapItem 的变换模式来解决:
processedPixmapItem.setTransformationMode(Qt::SmoothTransformation);
完整示例:
setScene(&imgScene);
setRenderHints(QPainter::Antialiasing | QPainter::SmoothPixmapTransform);
imgScene.addItem(&processedPixmapItem);
processedImage.load(fileName);
processedPixmapItem.setPixmap(QPixmap::fromImage(processedImage));
processedPixmapItem.setTransformationMode(Qt::SmoothTransformation);
Qt::SmoothTransformation: 平滑处理缩放。Qt::FastTransformation: 快速处理缩放(质量较低)。QGraphicsView 默认会根据其窗口大小调整场景中的项目大小,这可能会导致模糊。可以通过以下代码禁用自动缩放:
setResizeAnchor(QGraphicsView::NoAnchor);
setTransformationAnchor(QGraphicsView::NoAnchor);
如果你希望手动设置视图的大小比例,可以使用 QGraphicsView::setTransform():
QTransform transform;
transform.scale(1.0, 1.0); // 设置为无缩放
setTransform(transform);
确保在加载图像时使用高质量模式,例如:
processedImage.load(fileName, nullptr, Qt::ImageConversionFlags(Qt::AutoColor | Qt::ThresholdDither | Qt::SmoothPixmapTransform));
确保 QGraphicsView 和场景的分辨率与图像一致,避免因为分辨率不匹配导致的模糊。可以通过以下方式进行调整:
imgScene.setSceneRect(processedImage.rect());
fitInView(imgScene.sceneRect(), Qt::KeepAspectRatio);
以下是一个完整的代码示例,将所有优化方法集成在一起:
#include <QGraphicsView>
#include <QGraphicsScene>
#include <QGraphicsPixmapItem>
#include <QImage>
#include <QPixmap>
QGraphicsScene imgScene;
QGraphicsPixmapItem processedPixmapItem;
QImage processedImage;
// 设置场景
setScene(&imgScene);
// 设置抗锯齿和平滑模式
setRenderHints(QPainter::Antialiasing | QPainter::SmoothPixmapTransform);
// 加载图像并添加到场景
processedImage.load(fileName);
processedPixmapItem.setPixmap(QPixmap::fromImage(processedImage));
processedPixmapItem.setTransformationMode(Qt::SmoothTransformation);
imgScene.addItem(&processedPixmapItem);
// 设置视图范围和缩放
imgScene.setSceneRect(processedImage.rect());
fitInView(imgScene.sceneRect(), Qt::KeepAspectRatio);
通过以上方法,你可以解决 QGraphicsView 显示图像或文字模糊的问题。最关键的点是:
QPainter::Antialiasing) 和平滑模式 (QPainter::SmoothPixmapTransform)**。Qt::SmoothTransformation)**。试试上面的解决方法,应该可以很好地提升显示质量!
cpp
view->setRenderHint(QPainter::Antialiasing); // 抗锯齿
view->setRenderHint(QPainter::SmoothPixmapTransform); // 平滑缩放
cpp
processedPixmapItem.setTransformationMode(Qt::SmoothTransformation);
cpp
if (processedImage.load(fileName)) {
processedPixmapItem.fromImage(processedImage);
} else {
qWarning("Failed to load image: %s", qPrintable(fileName));
}
感谢楼主分享,学习一下
当 QGraphicsView 显示图像文字模糊时,可以从以下几个方面来解决:
一、图像本身的分辨率和缩放
QGraphicsView 中显示时放大就容易出现模糊。QGraphicsView 中不恰当的缩放可能导致模糊。如果图像被过度缩放,无论是放大还是缩小,都可能影响清晰度。QGraphicsView 的缩放相关函数来实现合理的缩放。例如,使用 QGraphicsView::scale 函数时,要根据图像的实际大小和显示区域的大小来计算合适的缩放比例。避免使用过大或过小的缩放值。例如:// 假设graphicsView是QGraphicsView对象
graphicsView->scale(0.5, 0.5); // 这里的0.5是一个示例缩放因子,根据实际情况调整
二、字体相关设置
QPainter (用于在 QGraphicsView 场景中绘制)中设置抗锯齿选项。例如:// 在绘制时设置抗锯齿
QPainter painter(&view.viewport());
painter.setRenderHint(QPainter::Antialiasing, true);
2. **字体大小和类型**
- 不合适的字体大小或类型在特定的显示环境下可能看起来模糊。
- 解决方案:
- 尝试不同的字体大小和类型,找到最清晰的组合。可以通过修改 `QGraphicsTextItem` 的字体属性来实现。例如:
```cpp
QFont font("Arial", 12); // 这里选择Arial字体,大小为12
QGraphicsTextItem textItem("Your Text");
textItem.setFont(font);
三、显示设备相关因素
QScreen 类来获取设备的DPI信息,然后根据DPI来调整图像和文字的显示设置。例如:QScreen *screen = QGuiApplication::primaryScreen();
qreal dpi = screen->physicalDotsPerInch();
// 根据dpi调整字体大小、图像缩放等设置
如果你在使用 QGraphicsView 显示图像时遇到了文字模糊的问题,可以尝试以下几个方法来改善显示质量:
使用高分辨率图片:确保你加载的图片本身具有足够的分辨率。低分辨率的图片在放大时会显得模糊。
调整缩放策略:
QGraphicsView 中缩放图像时,可以设置 QGraphicsView 的 setTransformationAnchor 和 setResizeAnchor 方法来控制缩放锚点。setRenderHint 来启用高质量的图形渲染。例如:
QGraphicsView *view = ...;
view->setRenderHint(QPainter::Antialiasing); // 抗锯齿
view->setRenderHint(QPainter::SmoothPixmapTransform); // 平滑像素图转换
使用 QPixmap 的 scaled 方法:
如果你是通过 QPixmap 的 scaled 方法来调整图像大小,确保启用了平滑选项:
QPixmap pixmap = processedPixmapItem.pixmap();
pixmap = pixmap.scaled(newWidth, newHeight, Qt::KeepAspectRatio, Qt::SmoothTransformation);
processedPixmapItem.setPixmap(pixmap);
检查 DPI 设置:
确保应用程序正确处理了 DPI 设置,特别是在高 DPI 显示器上。
使用矢量图形:
如果可能的话,使用矢量图形而不是位图,因为矢量图形在缩放时不会失真。
禁用硬件加速:
在某些情况下,禁用 QGraphicsView 的硬件加速可能会帮助减少模糊问题,尽管这可能会降低性能:
QGraphicsView *view = ...;
view->setViewportUpdateMode(QGraphicsView::BoundingRectViewportUpdate);
view->setOptimizationFlag(QGraphicsView::DontAdjustForAntialiasing, false);
调整抗锯齿设置:
如果你在绘制文本或其他元素时使用了 QPainter,确保设置了抗锯齿:
QPainter painter(this);
painter.setRenderHint(QPainter::TextAntialiasing, true);
painter.drawText(...);
检查 QGraphicsPixmapItem 的变换:
如果 QGraphicsPixmapItem 应用了任何变换,比如旋转或缩放,确保这些变换是高质量的。
请尝试上述建议中的一个或多个,看看是否能够解决你的问题。如果问题依旧存在,可能需要更详细地检查你的代码逻辑和其他可能影响图像质量的因素。
如果图像不是矢量图,缩放后会发生欠采样或者插值,必然会产生模糊,最多调整算法让效果好点,建议用矢量图或者缩放后重新绘制大小一致的图。
设置渲染提示:在QGraphicsView的构造方法中调用setRenderHint(QPainter::Antialiasing);来启用抗锯齿,这有助于使图像边缘更平滑。
平滑缩放:使用Qt::SmoothTransformation作为缩放的转换模式,这有助于在缩放图像时保持图像质量。
调整图像处理:在缩放图像时,使用scaled函数并结合Qt::SmoothTransformation来获得一个平滑的缩放图像。例如:
auto cachedPixmap = ui->graphicsView->getProcessedPixmapItem().pixmap().scaled(w, h, Qt::KeepAspectRatio, Qt::SmoothTransformation);
auto processedImage = cachedPixmap.toImage();
ui->graphicsView->getProcessedPixmapItem().fromImage(processedImage);
使用高质量的图像处理:确保在处理图像时使用高质量的算法,比如使用高质量的过滤器来处理图像。
检查DPI设置:有时候屏幕的DPI设置会影响图像的显示质量,确保应用程序的DPI设置与屏幕DPI相匹配。
使用矢量图形:如果可能,使用矢量图形而不是位图,因为矢量图形在任何分辨率下都能保持清晰。
检查图像源:确保图像源文件的分辨率足够高,以便在放大时不会失真。
这些方法可以结合使用,以找到最适合你应用程序需求的解决方案。如果问题仍然存在,可能需要进一步调查具体的应用程序代码和使用场景。
Qt使用的图像格式是否支持缩放?缩放图像需要格式支持,背后的操作可能是一堆复杂的、可以被笼统叫做渲染的底层操作。缩放需要通过计算实现,需要算法支持,需要图像格式支持(事实是,格式在保存图像时需要生成一些额外数据)。
http://t.csdnimg.cn/C6KFu
这个当中有解释
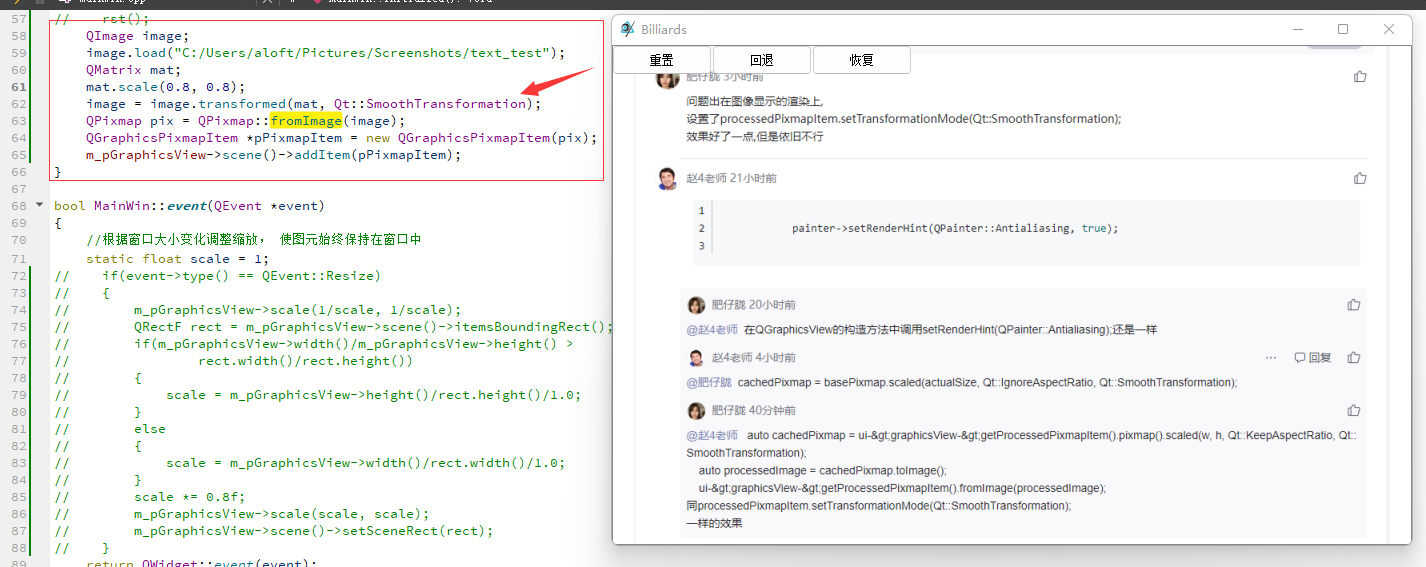
问题出在图像显示的渲染上,
设置了processedPixmapItem.setTransformationMode(Qt::SmoothTransformation);
效果好了一点,但是依旧不行
painter->setRenderHint(QPainter::Antialiasing, true);
如果是不缩放的100%显示是正常,缩放后才会模糊