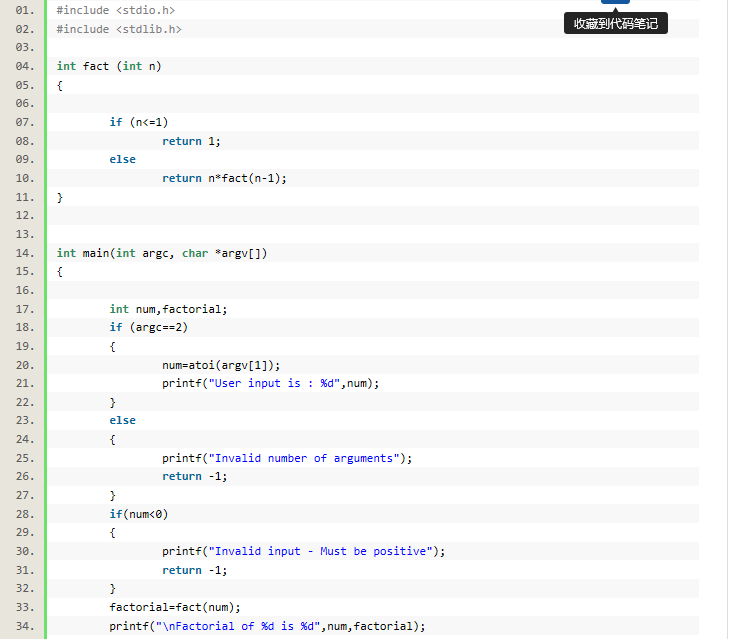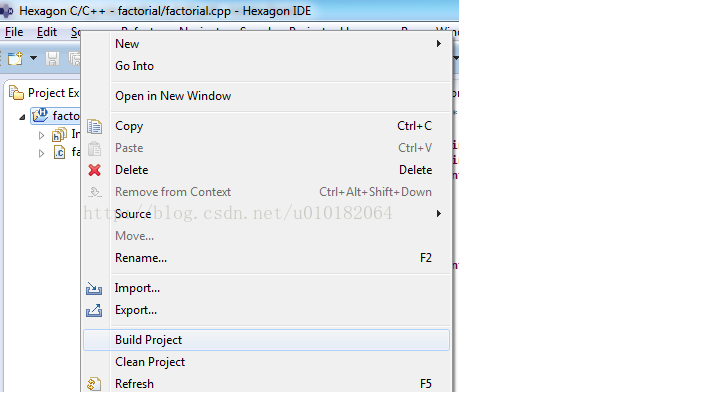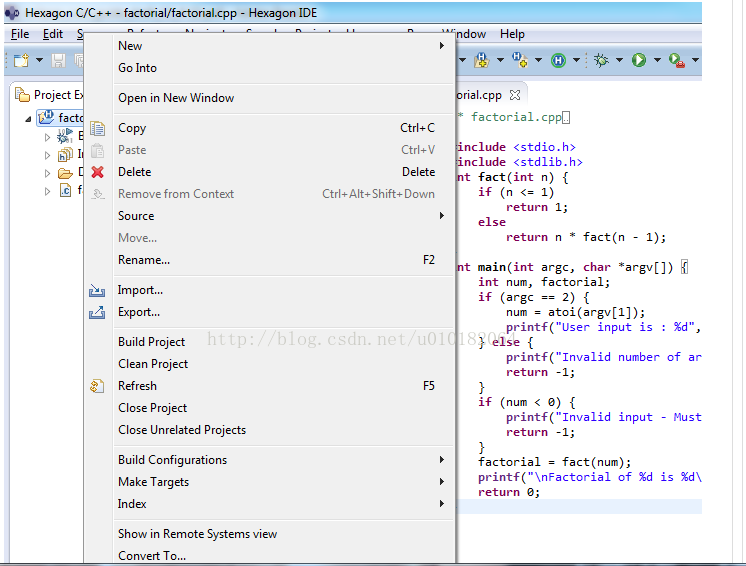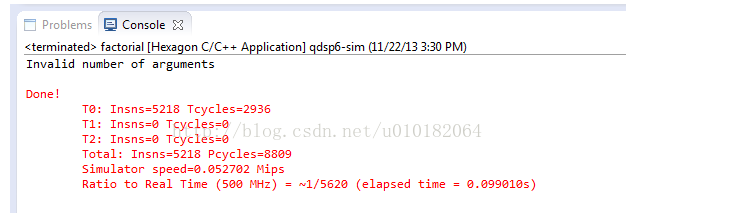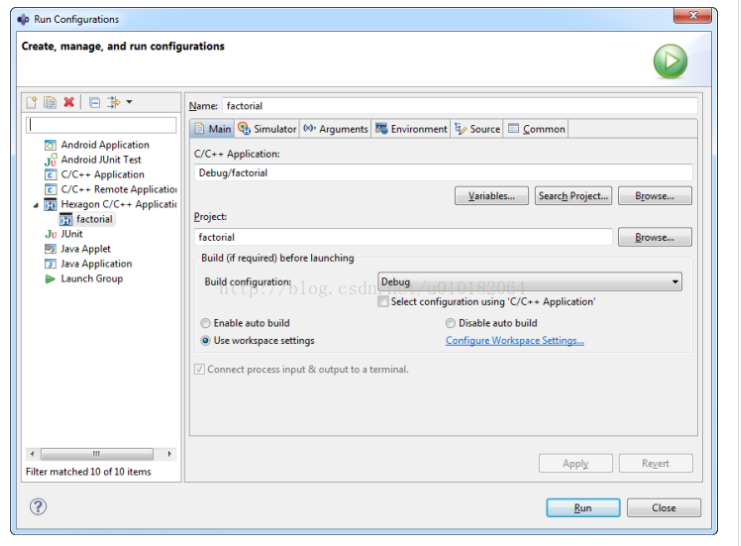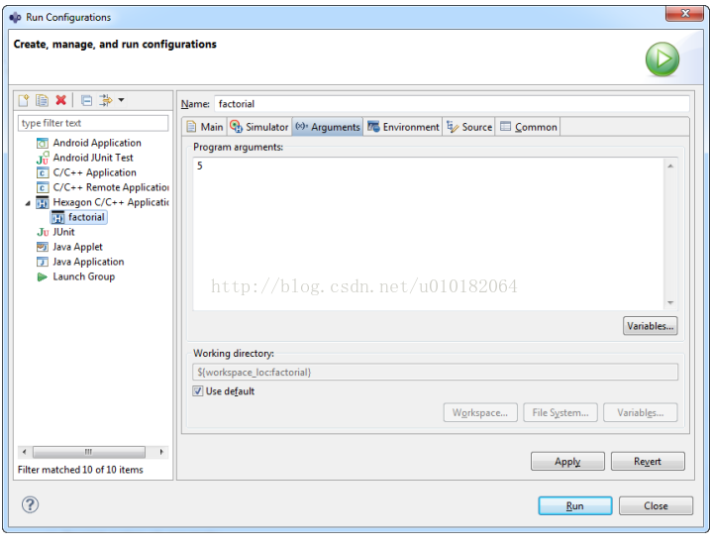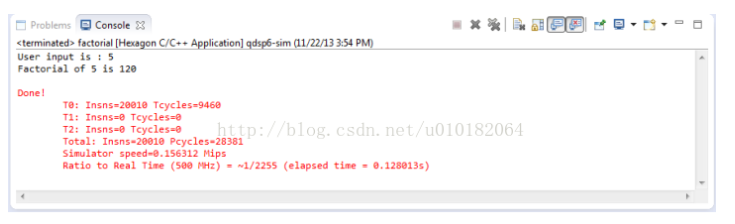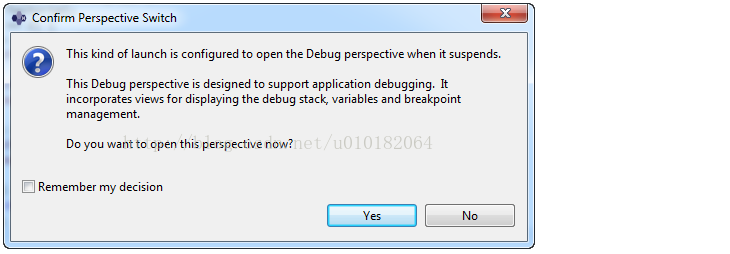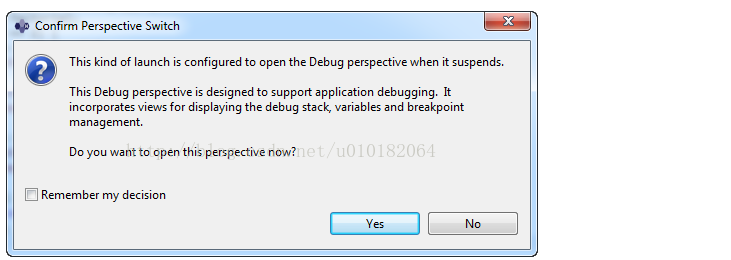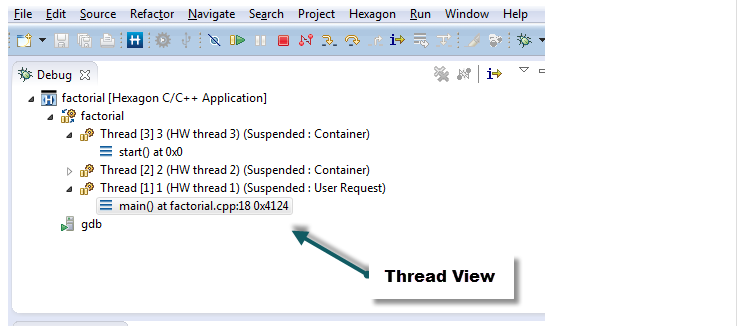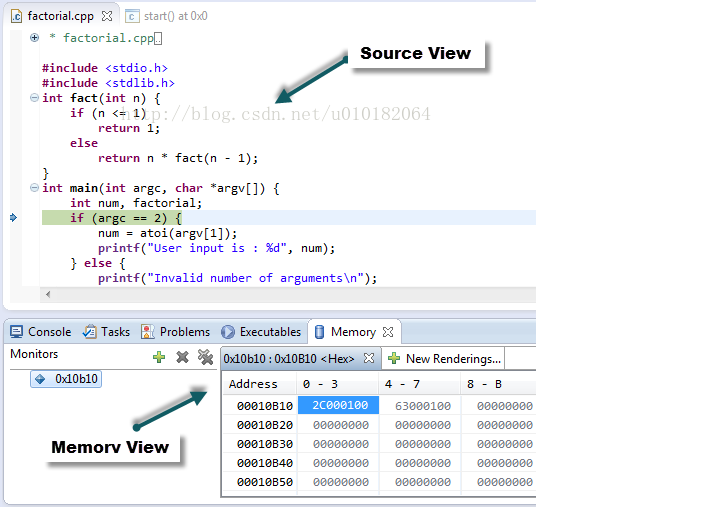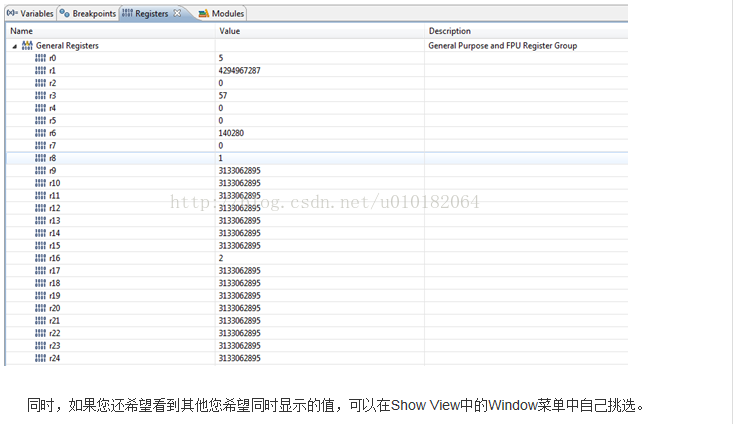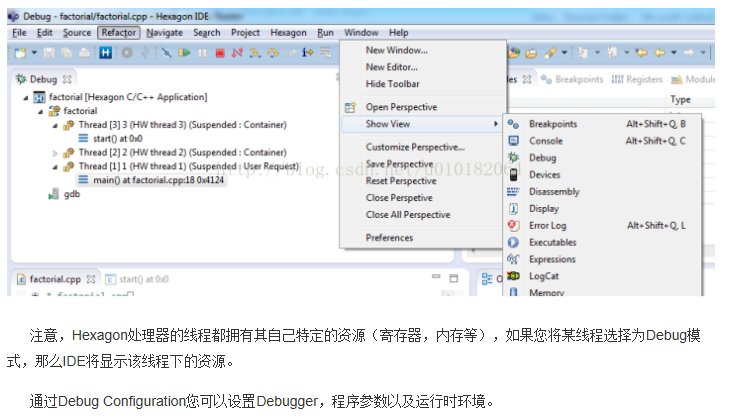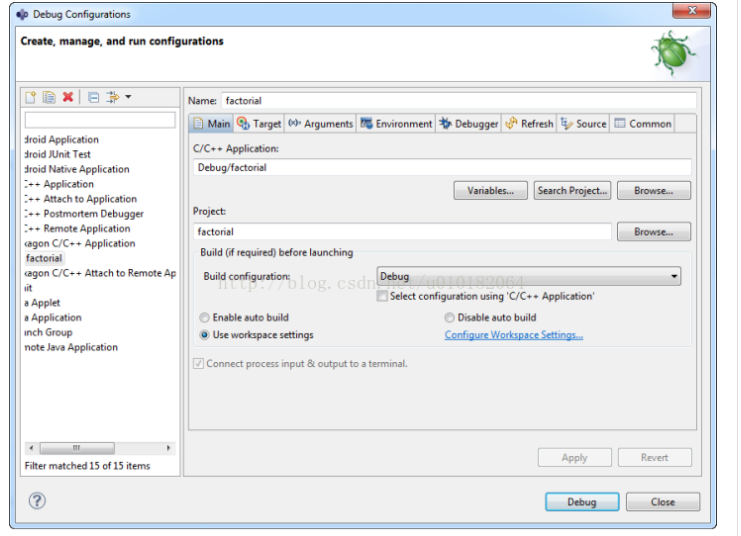上次的帖子聊到一半,今天把剩下的东西全部做完。
按下finish键之后,我们就创建了一个新的代码文件了。
接下来,各位可以将如下代码粘贴到各位的代码中。这段代码将程序获得的数据通过命令行的方式算出其阶乘。
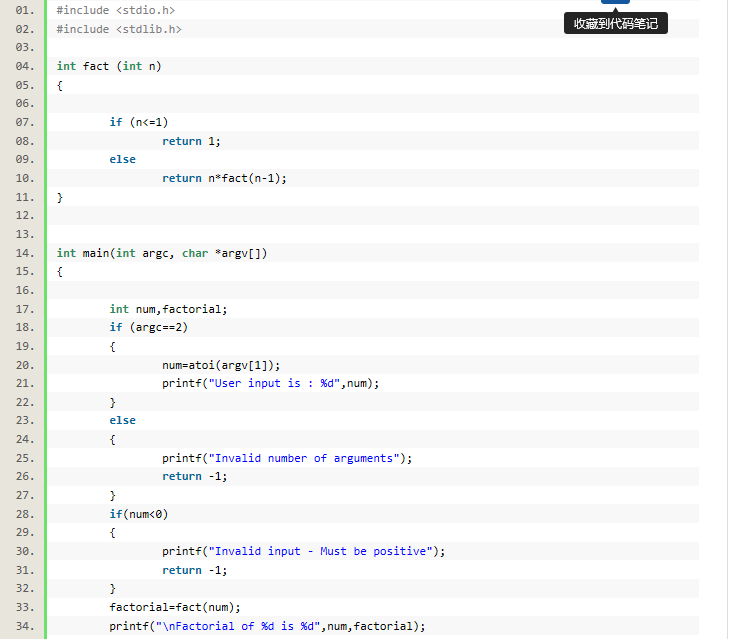

步骤三:编译工程
通过右击Project Explorer 中的工程并且选择”Build Project”,这个工程就可以被编译了。
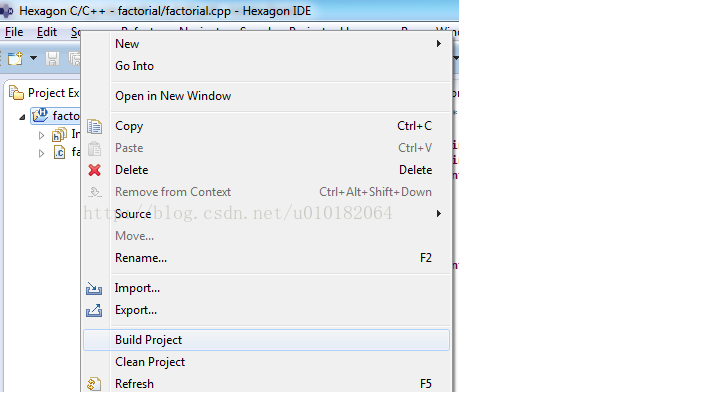
接下来我们将可以在控制台中看到如下的输出信息

步骤四:开始跑程序
右击Project Explorer中的工程名并选择Run As->Hexagon C/C++ Application
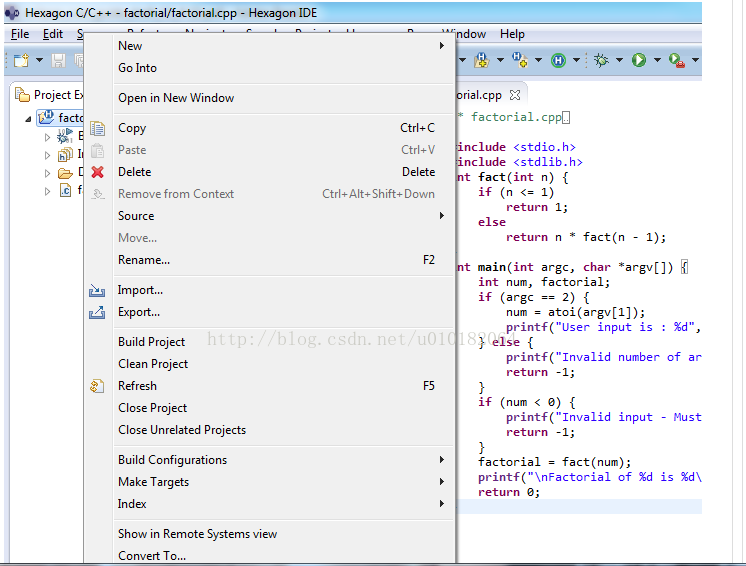

运行程序后控制台将会输出如下的信息:
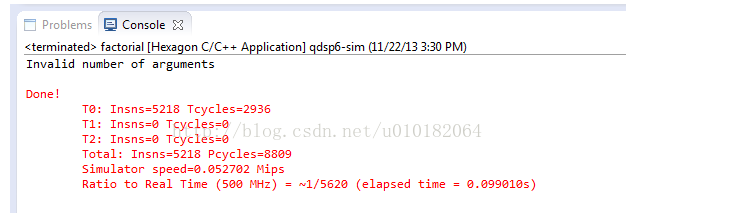
注意到在控制台中出现的信息:”Invalid number of argument”,这是由于程序期待输入值为命令行参数,由于并没有参数输入,因此产生了如下的报错:
我们可以在Project Explorer中右键点击工程并选择Run->Run Configuration
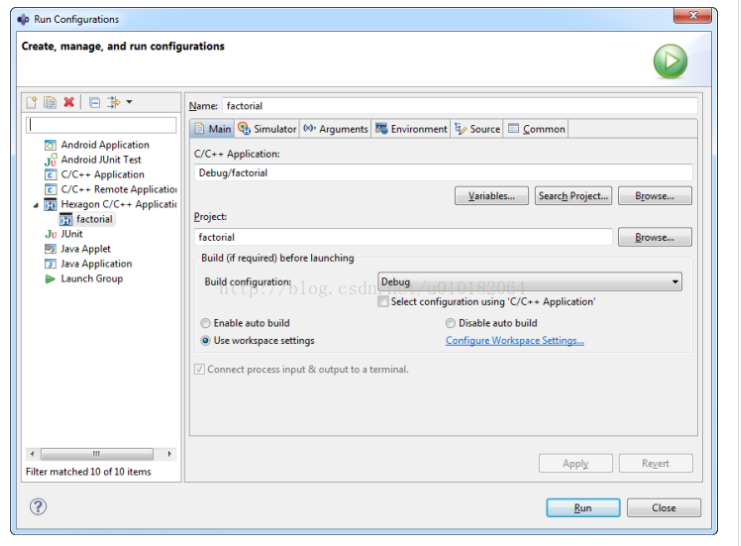
接下来将会出现如下的对话框,对话框可以让您配置模拟器,程序参数,以及运行时环境。
为了使我们的程序能够获得确切的参数,点击对话框中的Arguments。
我们的程序只需要一个用户参数,在这里我们将参数设置为5;
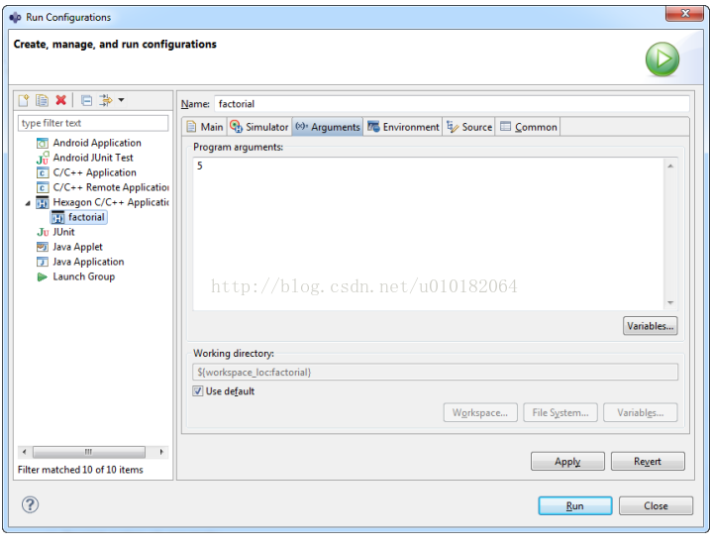
接下来,我们就可以让我们的程序计算我们设定好的输入参数了,点击对话框中的Run按钮,对话框将会自动关闭并输出如下的输出。
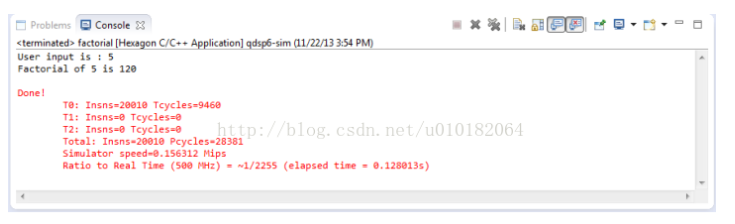
步骤五:对程序进行Debug
为了对工程产生的可执行文件进行Debug,右键Project Explorer中的工程,选择Debug As->Hexagon C/C++ Application。
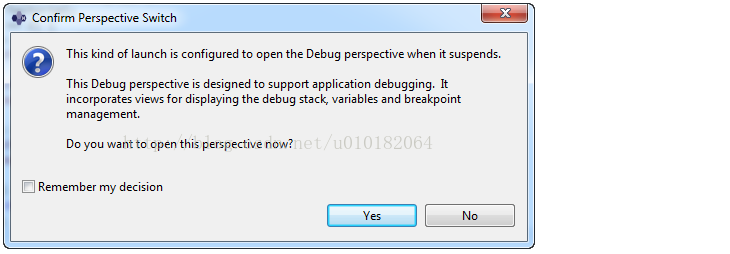
按下Yes按钮来转移到Debug模式。
Debug窗口下,IDE允许我们进行各种各样的操作,例如单步运行,反汇编,设置断点,查看以及更改变量以及查看寄存器的值。
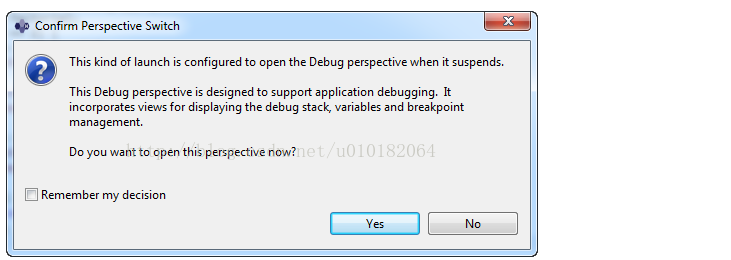
按下Yes按钮来转移到Debug模式。
Debug窗口下,IDE允许我们进行各种各样的操作,例如单步运行,反汇编,设置断点,查看以及更改变量以及查看寄存器的值。
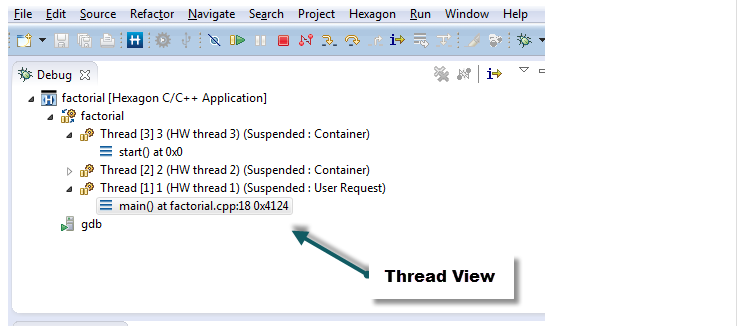
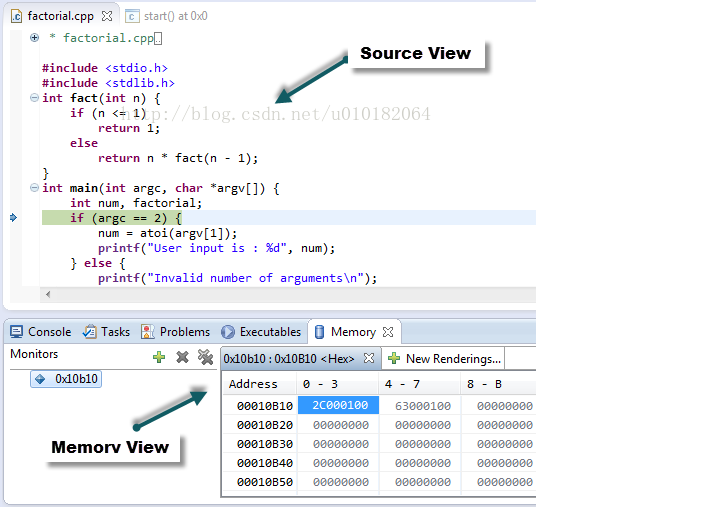
如下为Debug模式下的示例:
点击图中的Register。
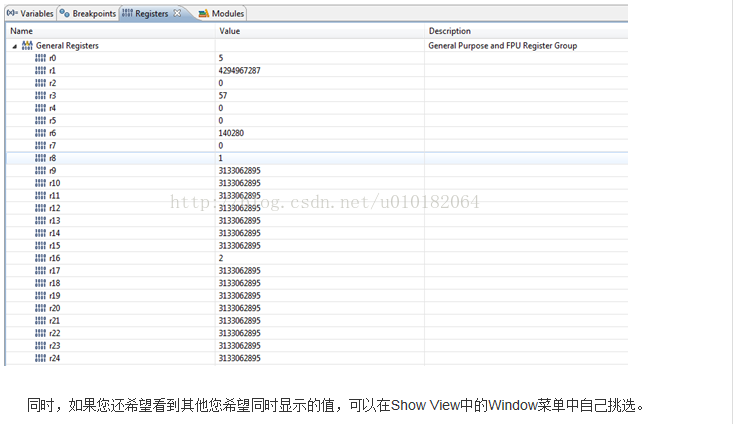
同时,如果您还希望看到其他您希望同时显示的值,可以在Show View中的Window菜单中自己挑选。
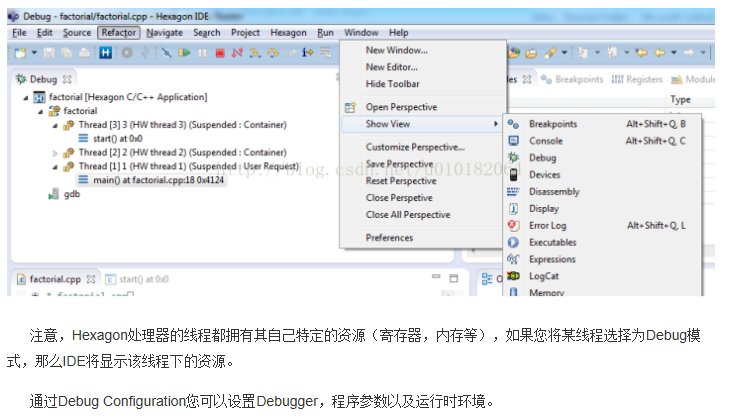
注意,Hexagon处理器的线程都拥有其自己特定的资源(寄存器,内存等),如果您将某线程选择为Debug模式,那么IDE将显示该线程下的资源。
通过Debug Configuration您可以设置Debugger,程序参数以及运行时环境。
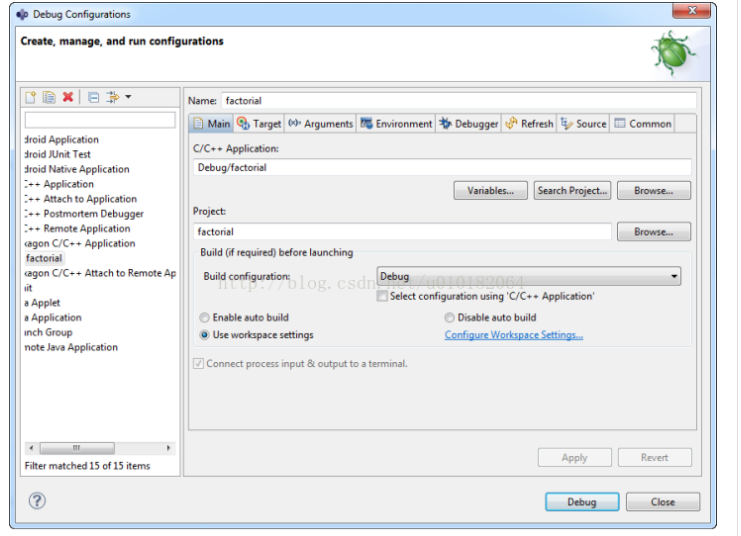
如上的案例讲述了如何从Qualcomm提供的Hexagon IDE for eclipse 开始进行基本的算数运算,在这个过程中,我们可以看到基本的工程建立以及工程的debug过程都非常便利,同时,eclipse的界面相信也为很多java编程爱好者所青睐,综上看来,Hexagon DSP的IDE还是十分人性的,可以看到Qualcomm为了这款DSP的开发者友好环境也确实做了很多的工作,该案例来自于Hexagon documentation,如有操作失误,还请各位大牛指出。
 发帖
发帖 与我相关
与我相关 我的任务
我的任务 分享
分享